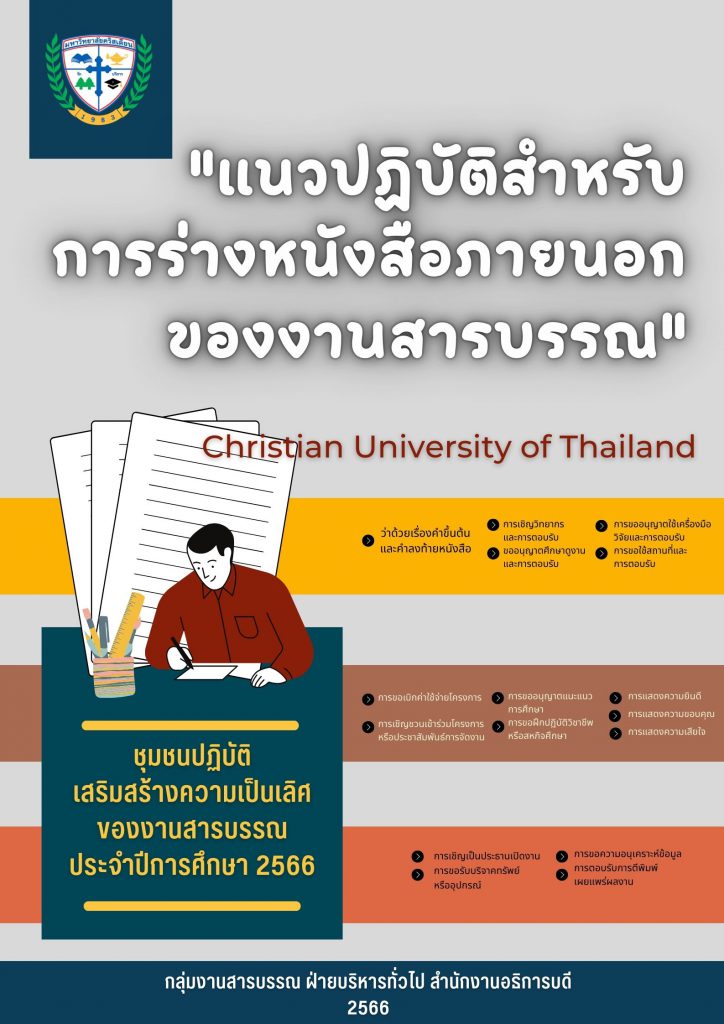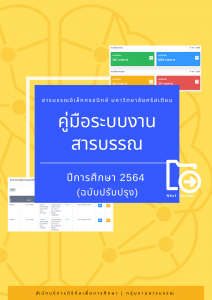Category: ข่าวประชาสัมพันธ์
สรุปผลการสำรวจความคิดเห็นเกี่ยวกับปัญหาการบริหารและจัดการประชุม
สรุปผลการสำรวจความคิดเห็นเกี่ยวกับปัญหาการบริหารและจัดการประชุม
การแชร์ไฟล์ OneDrive และ Google Drive
การแชร์ไฟล์ OneDrive และ Google Drive มีขั้นตอนดังนี้
วิธีการแชร์ไฟล์ OneDrive ได้ที่นี่ <<คลิกเลย>>
วิธีการแชร์ไฟล์ Google Drive <<คลิกเลย>>>
คู่มือระบบงานสารบรรณ ปีการศึกษา 2564 (ฉบับปรับปรุง)
เชิญร่วมแสดงความคิดเห็นการประเมินความพึงพอใจของผู้ใช้งานระบบงานสารบรรณ
ขอเชิญสมาชิกทุกท่านร่วมทำแบบประเมินความพึงพอใจของผู้ใช้งานระบบงานสารบรรณของมหาวิทยาลัยคริสเตียนและแสดงความคิดเห็น เพื่อเป็นประโยชน์ในการปรับปรุงและพัฒนาระบบฯ ที่ทุกคนจะใช้ต่อไป สามารถแสดงความคิดเห็นผ่านแบบสอบถามออนไลน์ https://forms.gle/vapS8hbPYANhwJWE9 และ QR Code

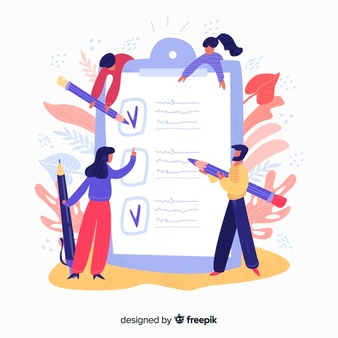
และอย่าลืมพบกันที่ การอบรม เรื่อง “การทบทวนความรู้และเทคนิคในการใช้ระบบฐานข้อมูลงานสารบรรณ” ในวันที่ 1 พฤศจิกายน พ.ศ. 2564 เวลา 09.00 น. นี้ ทางระบบออนไลน์ MS Team นะคะ
การจัดการอบรม เรื่อง “การทบทวนความรู้และเทคนิคการใช้ระบบฐานข้อมูลงานสารบรรณ”


วิธีแทรกรูปภาพบนไฟล์ PDF ด้วยโปรแกรม Foxit
การทำงานของเราบางครั้งเราจำเป็นต้องกรอกข้อมูลใบสมัครต่างๆ ให้กับผู้บริหารของเรา วันนี้เรามีวิธีการง่ายๆ มาแนะนำค่ะ
1.เปิดไฟล์ PDF ที่ต้องการแทรกรูปภาพ
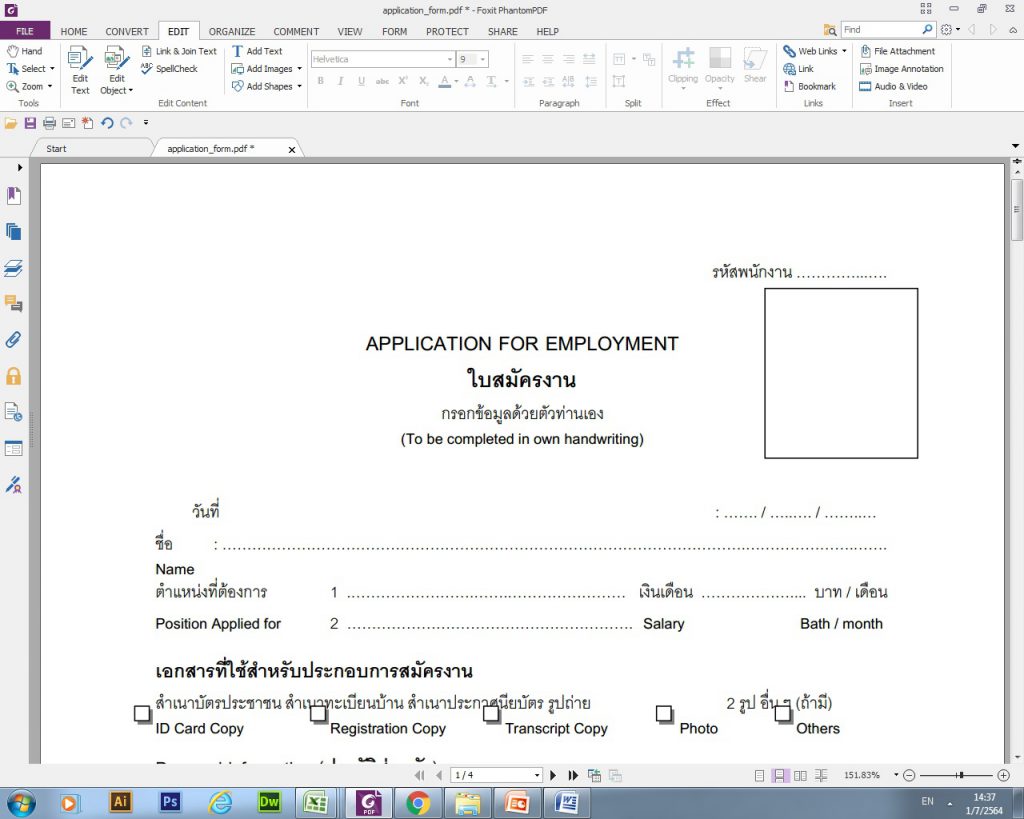
2. คลิกเมนู EDIT เลือก Add Image > Add Image Object From file
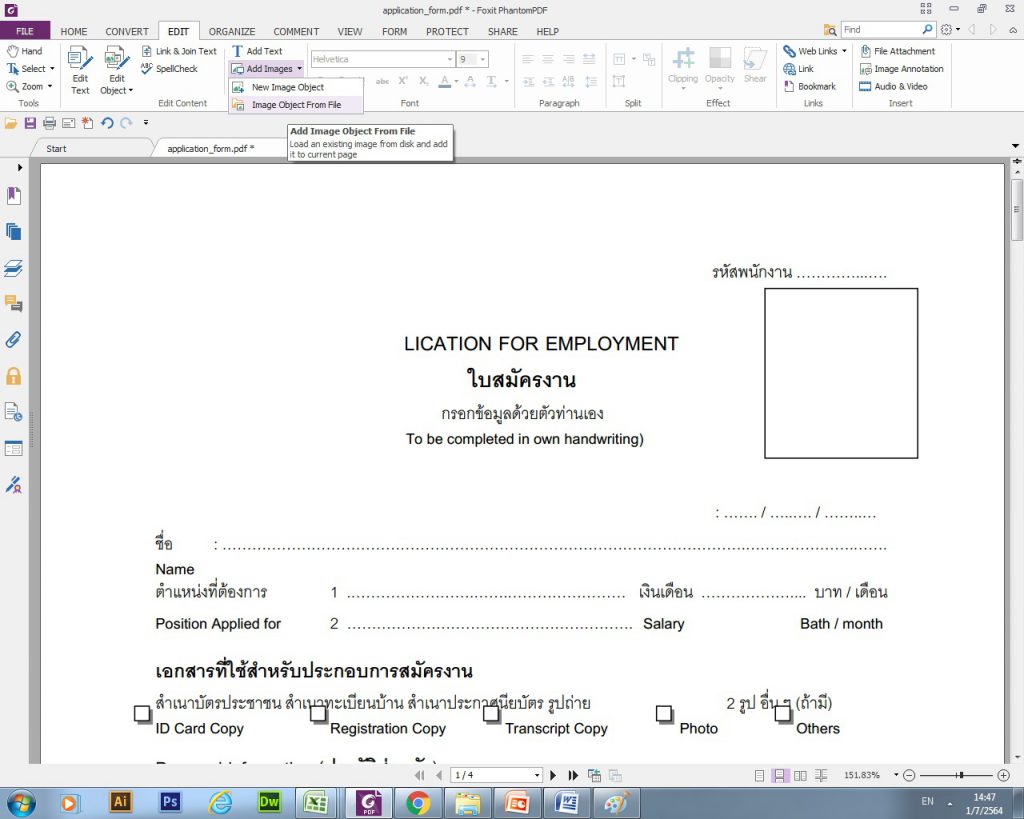
3. คลิกเลือกไฟล์ที่ต้องการแทรก
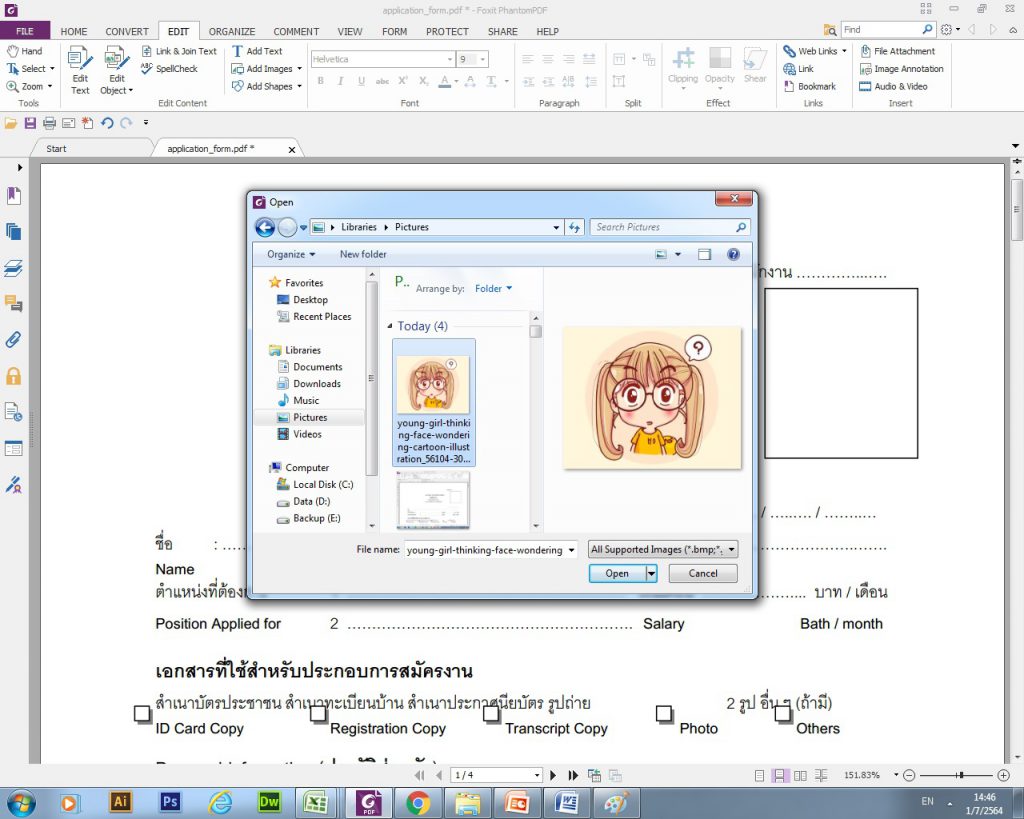
4. ปรากฎหน้าต่าง เพื่อปรับสีและขนาดภาพ > คลิกไอคอน Apply Changes
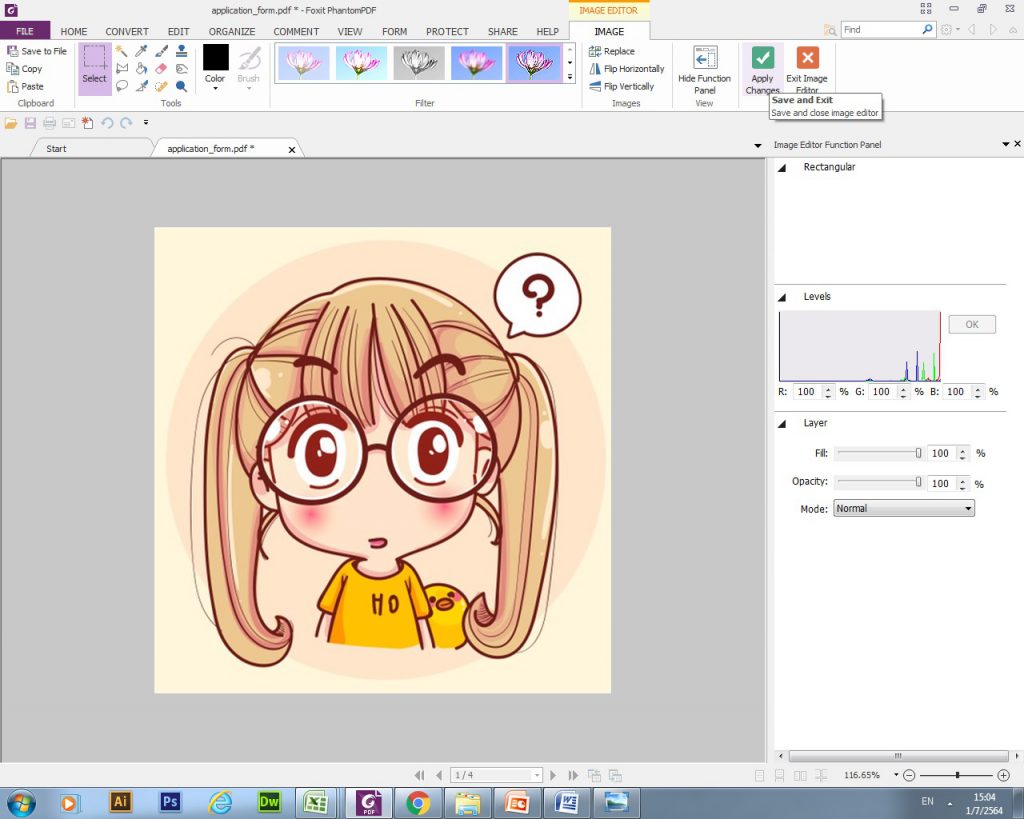
5. เราสามารถปรับแต่งขนาดภาพและตำแหน่งวางรูปภาพ โดยการลิกที่รูปและลากเมาท์ไปวางให้ตรงตำแหน่งที่ต้องการได้ ดังรูป
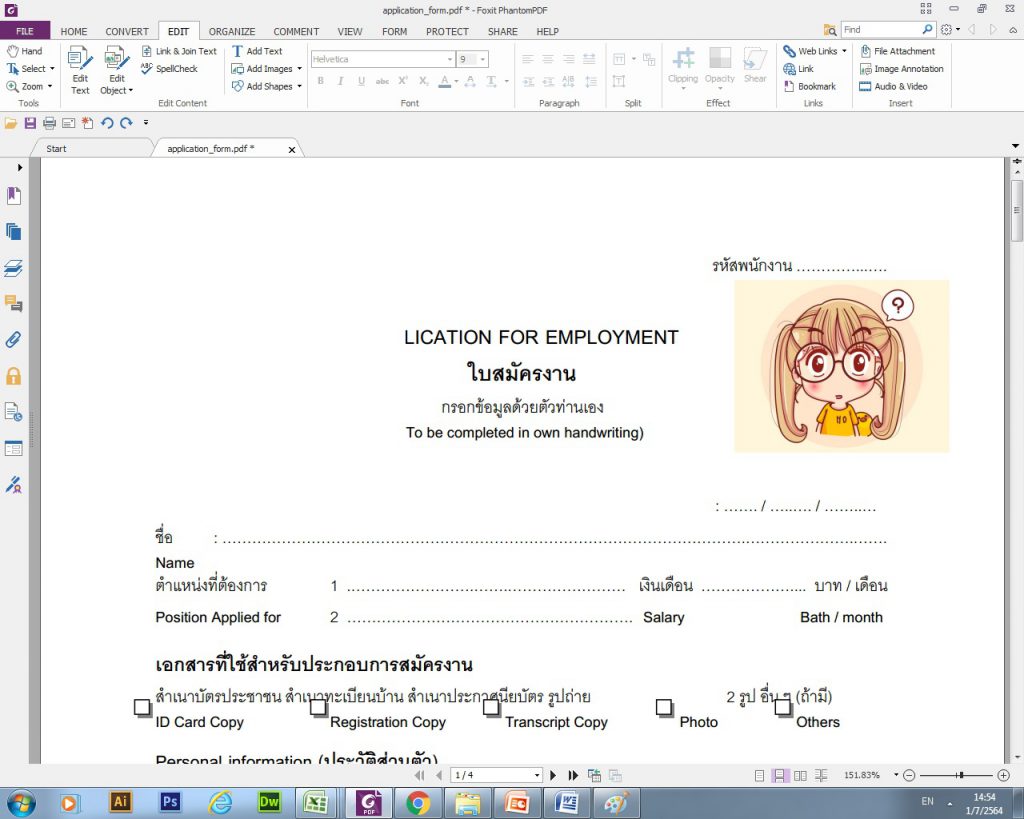
วิธีแทรกเลขหน้าบนไฟล์ PDF ด้วยโปรแกรม Foxit
1.เปิดไฟล์ PDF ขึ้นมาด้วยโปรแกรม Foxit
2.คลิกเลือก เมนู ORGANIZE > Header&Footer

3. คลิกเลือก Add
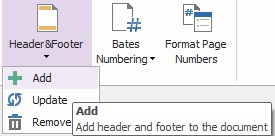
4. เมื่อปรากฎหน้าต่าง Header and Footer สามารถเลือกฟอนต์ (Font) และขนาดตัวอักษร ตามภาพ
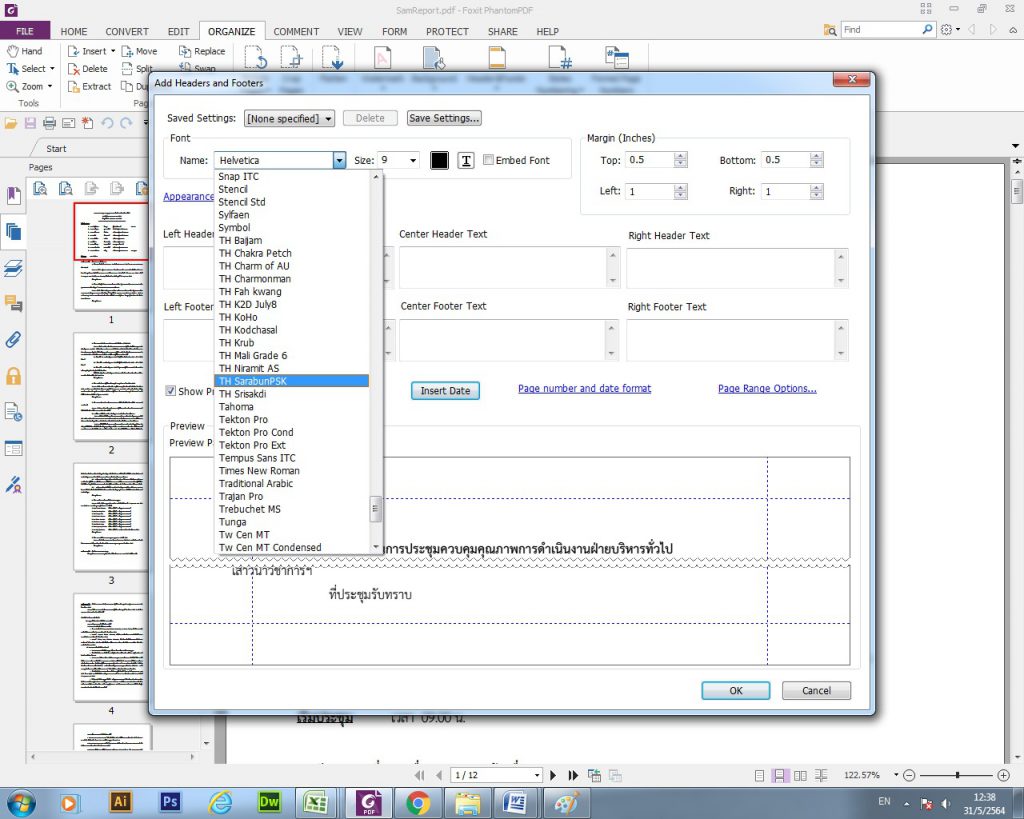
5. ไปที่เมนู Margin เพื่อตั้งค่าตำแหน่งของเลขหน้าที่เราต้องการแทรก (ระยะห่างจากขอบบน และ ระยะชิดขอบขวา) > กดปุ่ม OK เมื่อตั้งค่าเรียบร้อยแล้ว
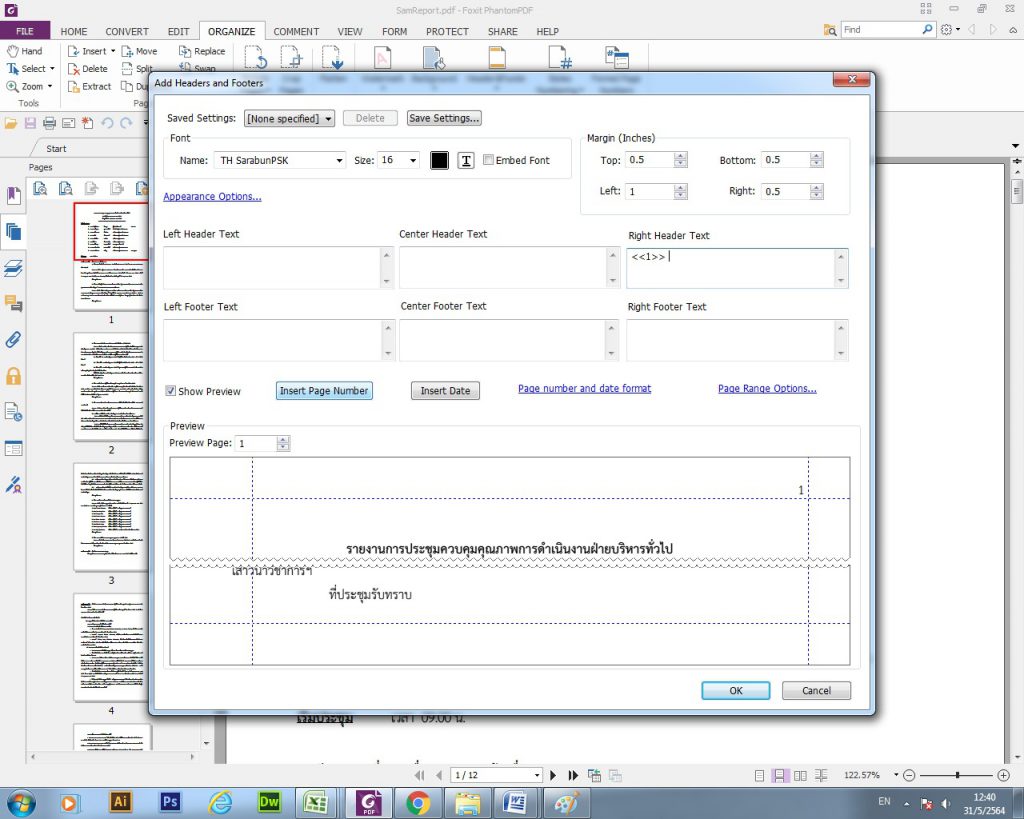
6. เลขหน้าที่ดำเนินการแล้วจะปรากฎตามภาพ
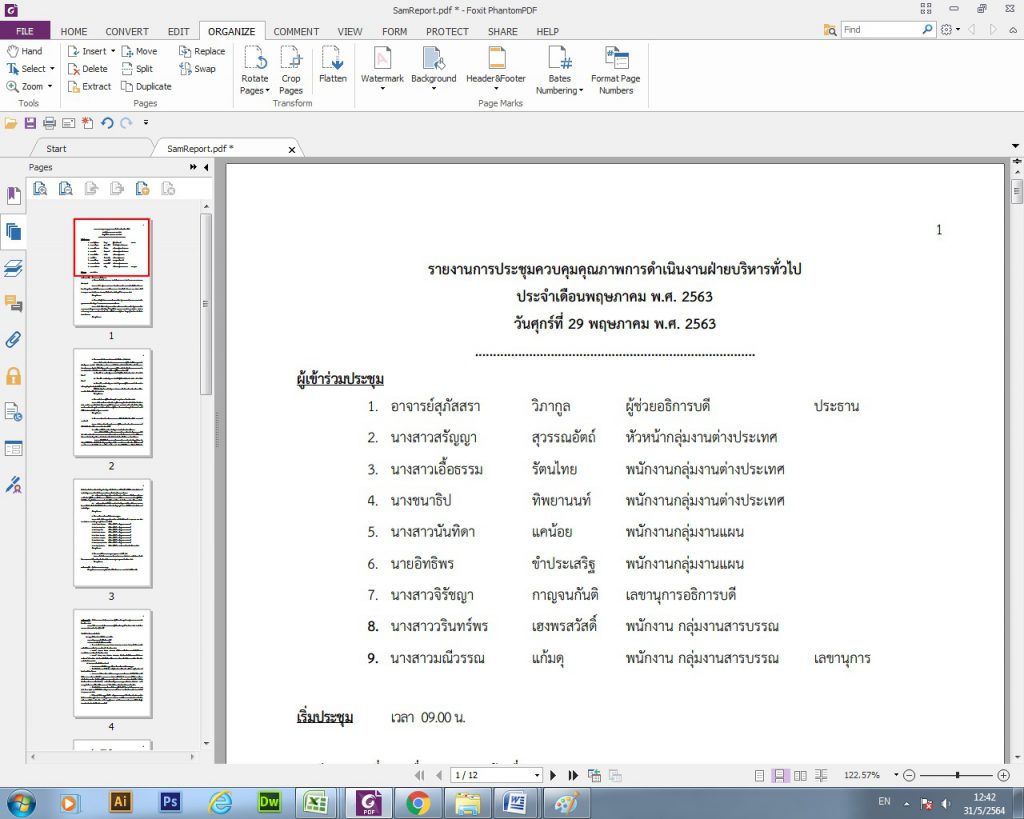
การพิมพ์ข้อความบนไฟล์ PDF
งานเอกสารปัจจุบันจำเป็นต้องจัดทำเอกสารในรูปแบบ PDF ไฟล์ ก็ด้วยคุณสมบัติของเอกสาร PDF คือ แก้ไขไม่ได้และรักษารูปแบบของเอกสารต้นฉบับเดิมไว้ได้อย่างดี ดังนั้นเอกสารหลายชนิดที่ต้องการให้ผู้รับได้รับเอกสารที่ไม่ผิดเพี๊ยนไปจากต้นฉบับเดิม และไม่สามารถแก้ไขเนื้อหาได้เพื่อให้ผู้รับเอกสารสามารถนำไปเปิดดูได้เท่านั้น เราจึงจัดทำเอกสารเหล่านั้นเป็นรูปแบบ PDFไฟล์
เมื่อเราได้รับเอกสารแล้ว แต่เราต้องการกรอกข้อมูลในเอกสารที่เป็น PDFไฟล์ โดยไม่อยากเขียนด้วยลายมือของเรา เพราะจะไม่สวยงาม เราสามารถทำได้ง่ายๆ ตามนี้ค่ะ
โดยผู้โพสต์ใช้โปรแกรม Foxit PhantomPDF 7.0 ในการจัดทำนะคะ
1. เปิดเอกสารที่ต้องการพิมพ์
2. คลิกเลือกเมนู Home คลิกไอคอน Typewriter 
….แนะนำให้ใช้ไอคอนนี้ค่ะ เพราะสามารถปรับเปลี่ยนฟอนต์ตัวอักษรและขนาดได้ง่าย….
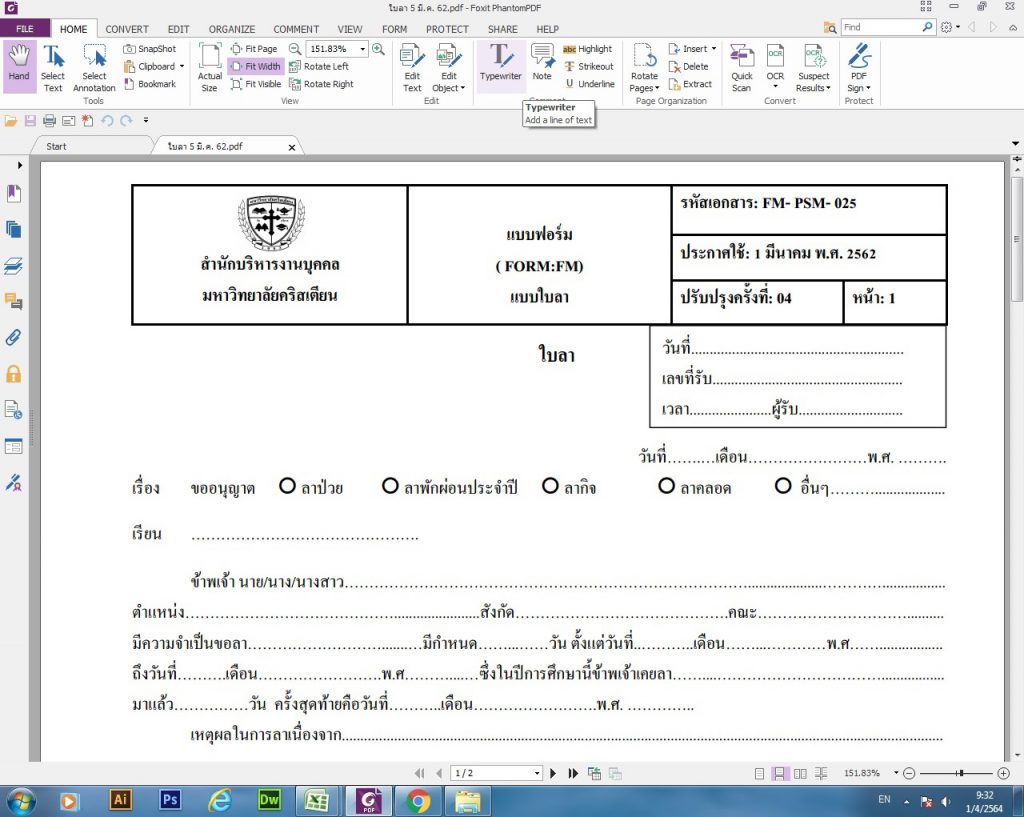
3. คลิกบริเวณที่ต้องการพิมพ์ข้อความ
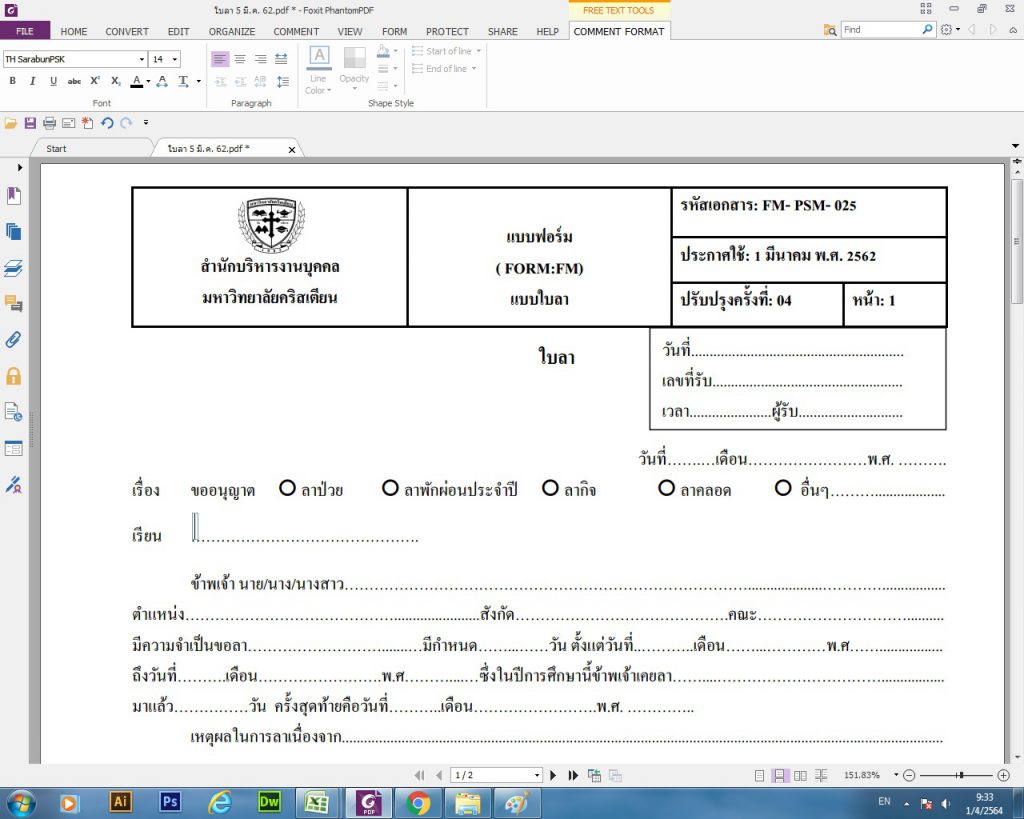
4. ปรับฟอนต์อักษร และขนาดอักษรตามที่ต้องการ โดยดาร์กดำที่ข้อความที่ต้องการแก้ไข จะปรากฎเมนูตามรูป
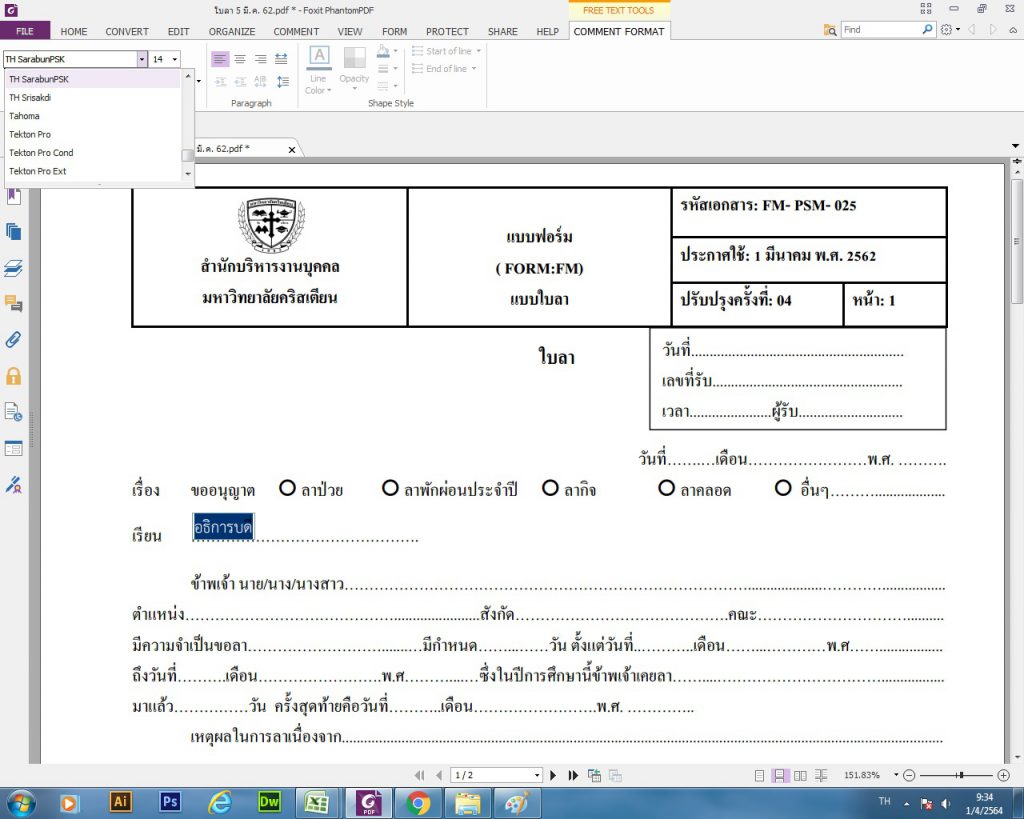
5. ข้อความที่ไม่ต้องการ และต้องการทำเส้นขีดทับ คลิกที่เมนู Home และคลิกไอคอน Select Text ![]() แล้วดาร์กดำที่ข้อความ
แล้วดาร์กดำที่ข้อความ

วิธีนี้ใช้ได้กับเอกสารที่แปลงไฟล์ต้นฉบับจาก Word เป็น PDF สำหรับไฟล์ต้นฉบับที่มาจากรูปภาพ สามารถทำได้โดยการลากเส้นขีดทับเองค่ะ โดยไปที่เมนู Edit คลิกไอคอน Add Shapes ค่ะ
6. คลิกไอคอน Strikeout ![]() จะปรากฎเส้นขีดทับตามภาพ
จะปรากฎเส้นขีดทับตามภาพ
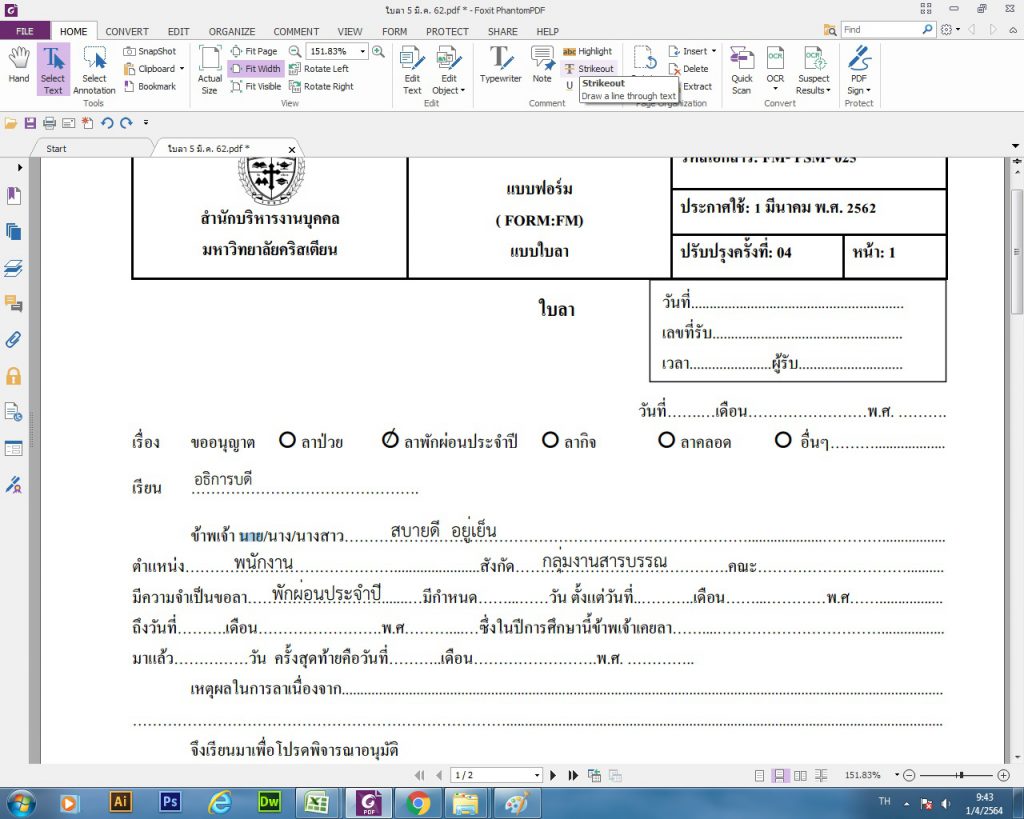
เมื่อจัดพิมพ์ข้อมูลเรียบร้อยตามต้องการแล้ว ก็ทำการพิมพ์เอกสารได้เล๊ยย หรือต้องการบันทึกไฟล์ไว้ใช้ต่อก็สามารถบันทึก (Save) ไว้ได้เลยคะ
ผู้โพสต์หวังว่าวิธีนี้คงจะมีประโยชน์กับเพื่อนๆ ที่ต้องการกรอกข้อมูลในเอกสาร แต่ไม่รู้จะทำยังไงนะคะ 🙂
อ้างอิงจาก
เกร็ดความรู้เอกสารPDF (Portable Document Format) คืออะไร. http://www.songtham.ac.th/managefiles/file/alisa/pdffile.pdf .ศูนย์ฝึกอบรมเทคโนโลยีสารสนเทศ วัดทรงธรรม. [สืบค้น 25-3-64]