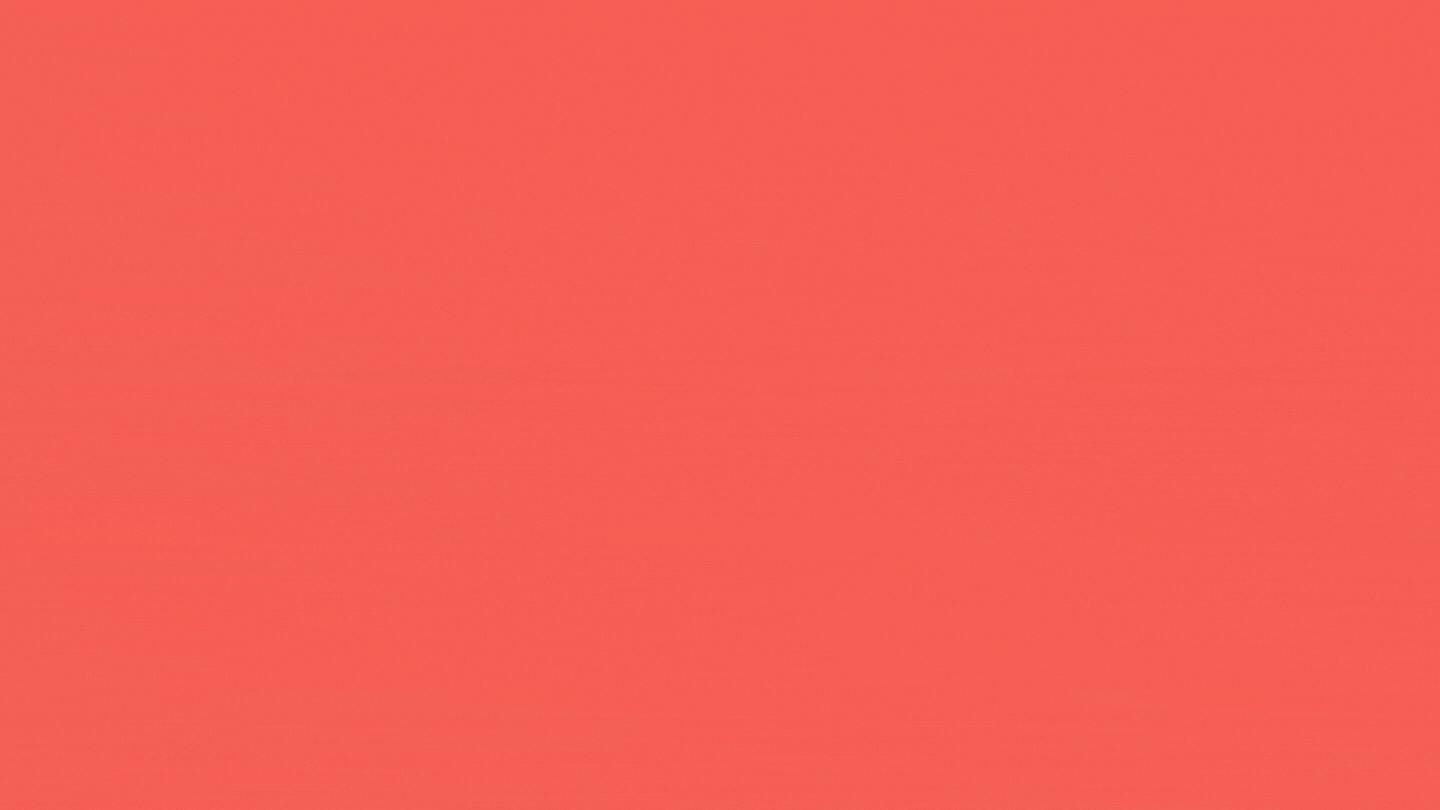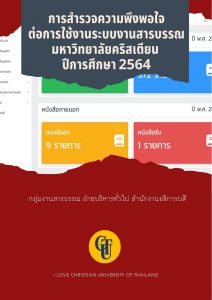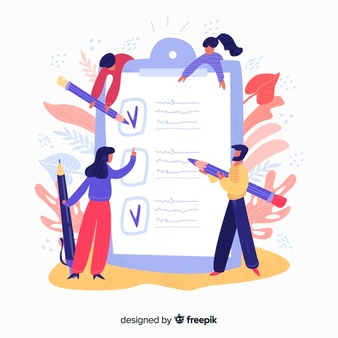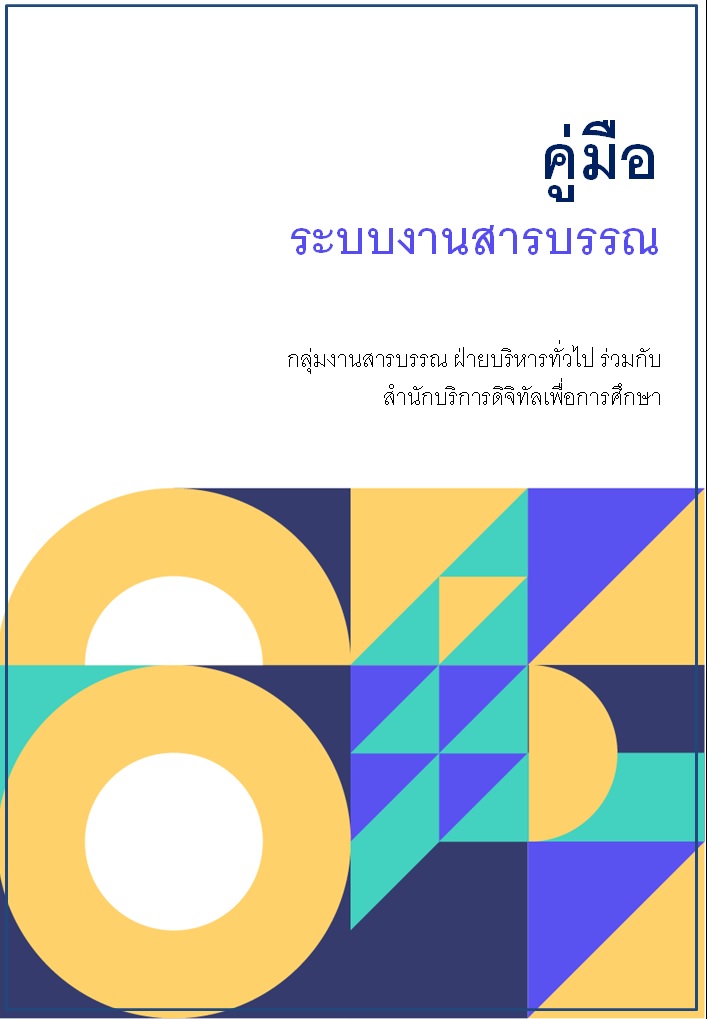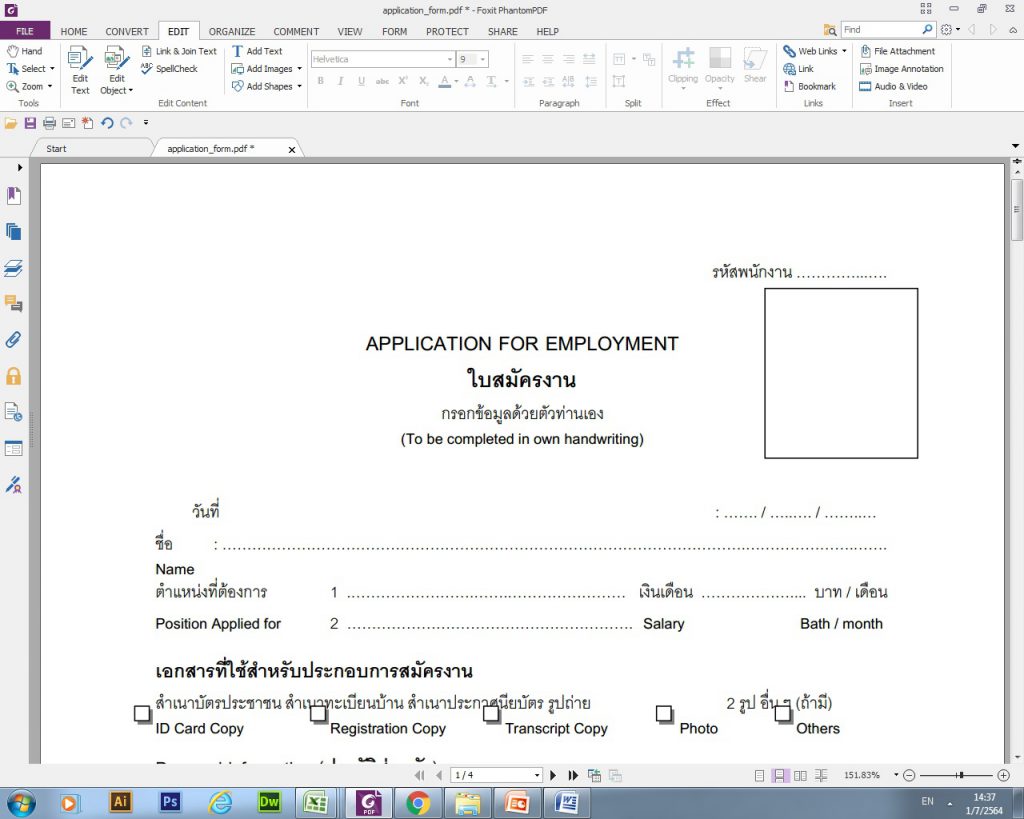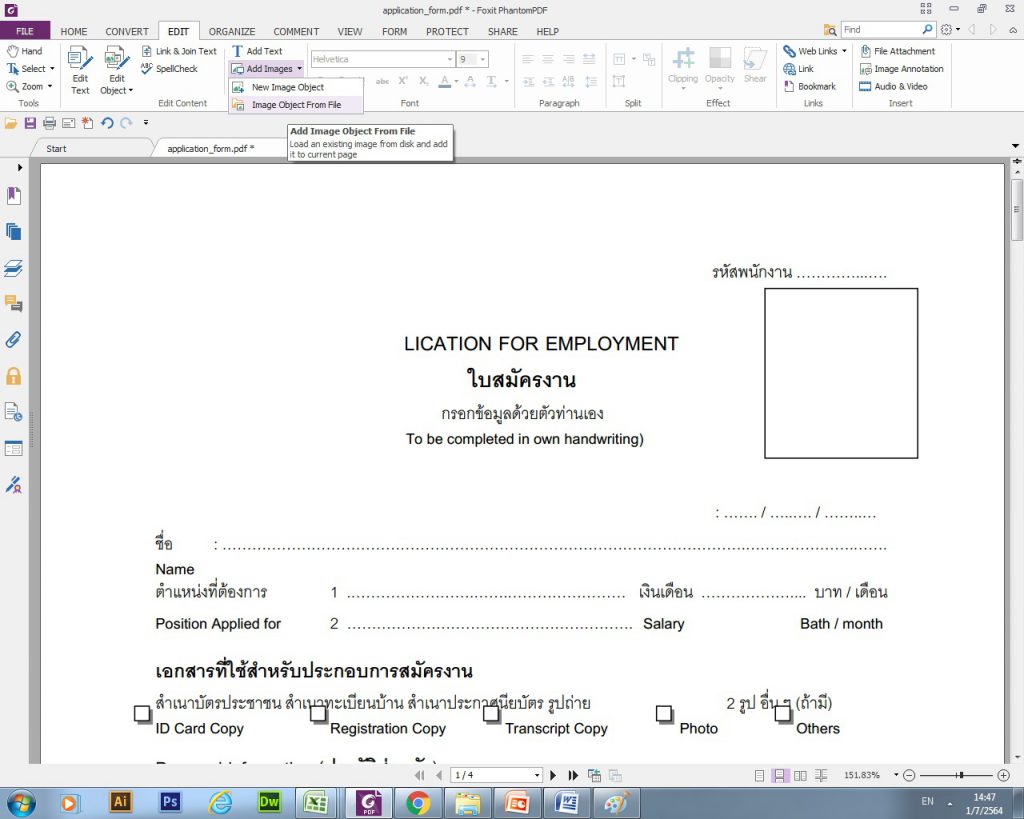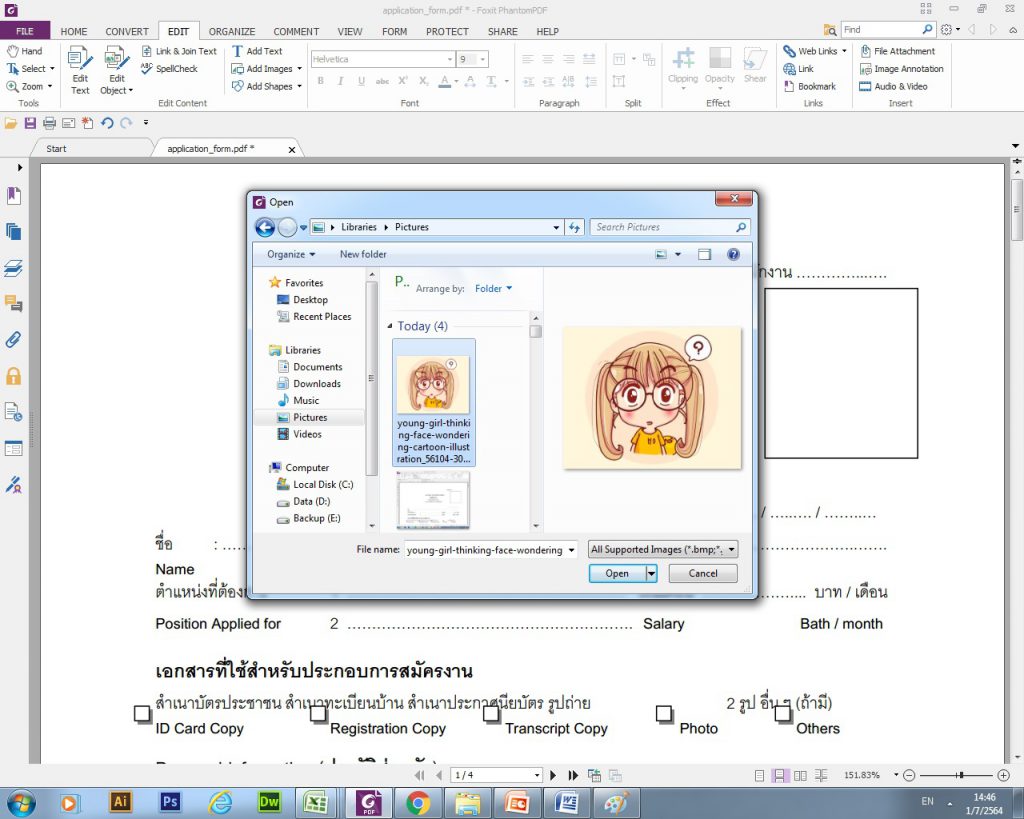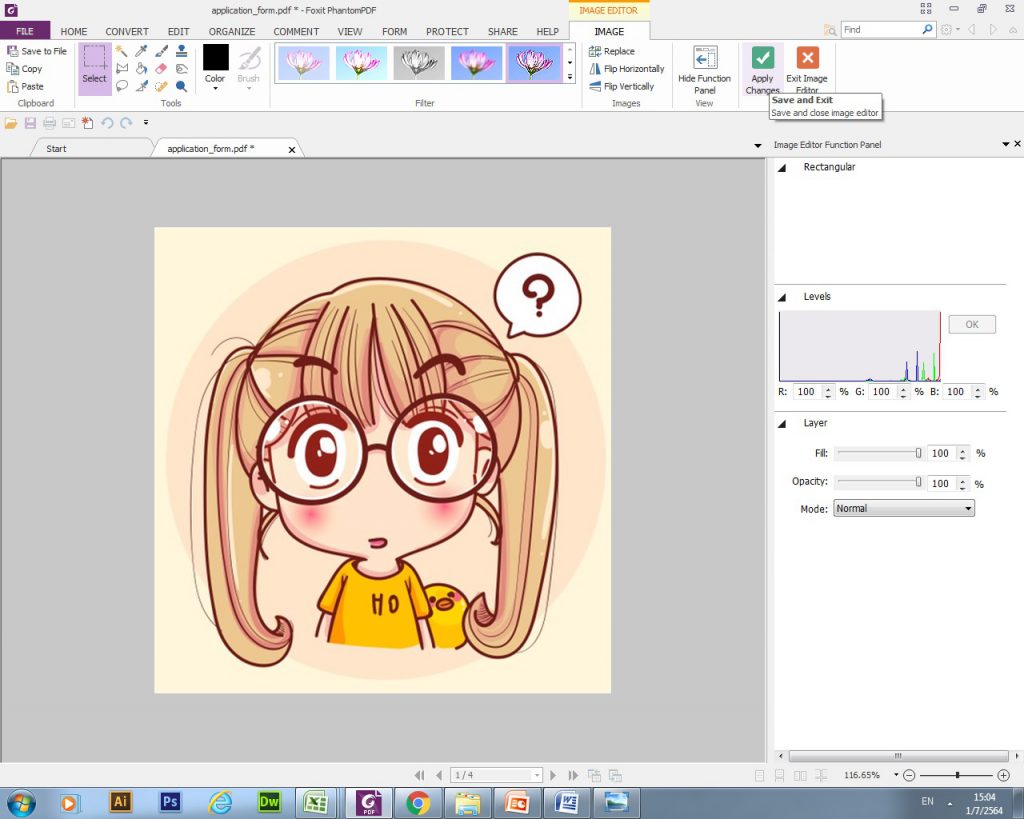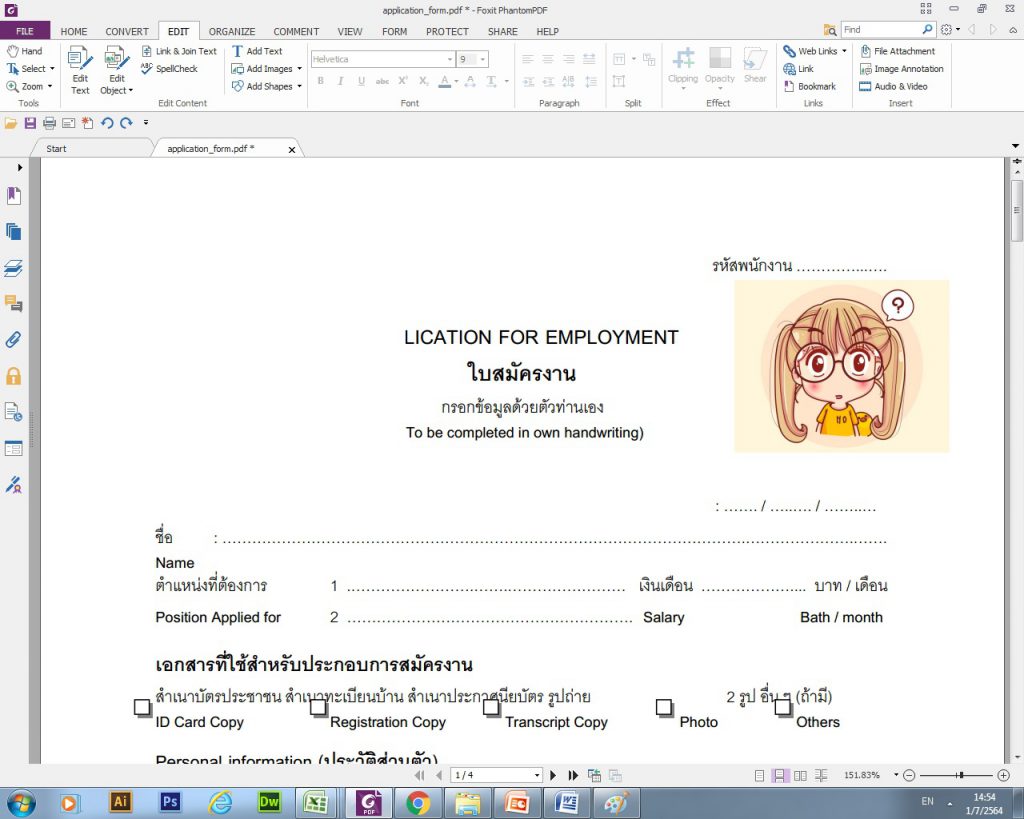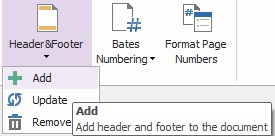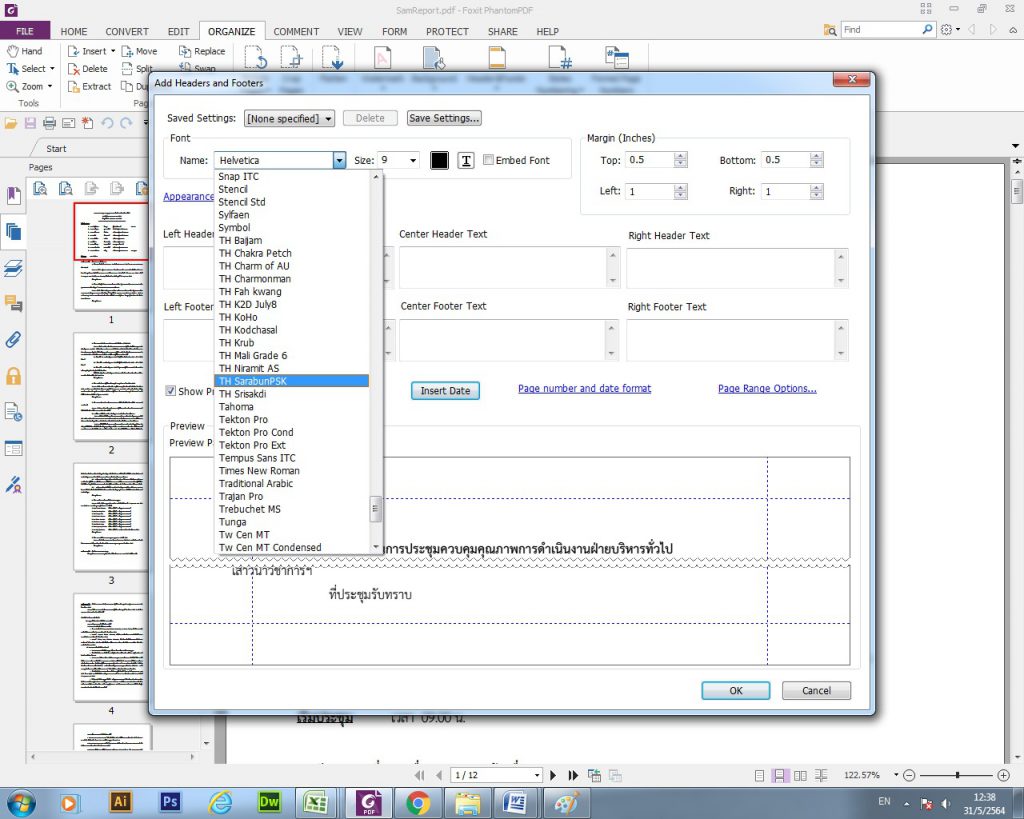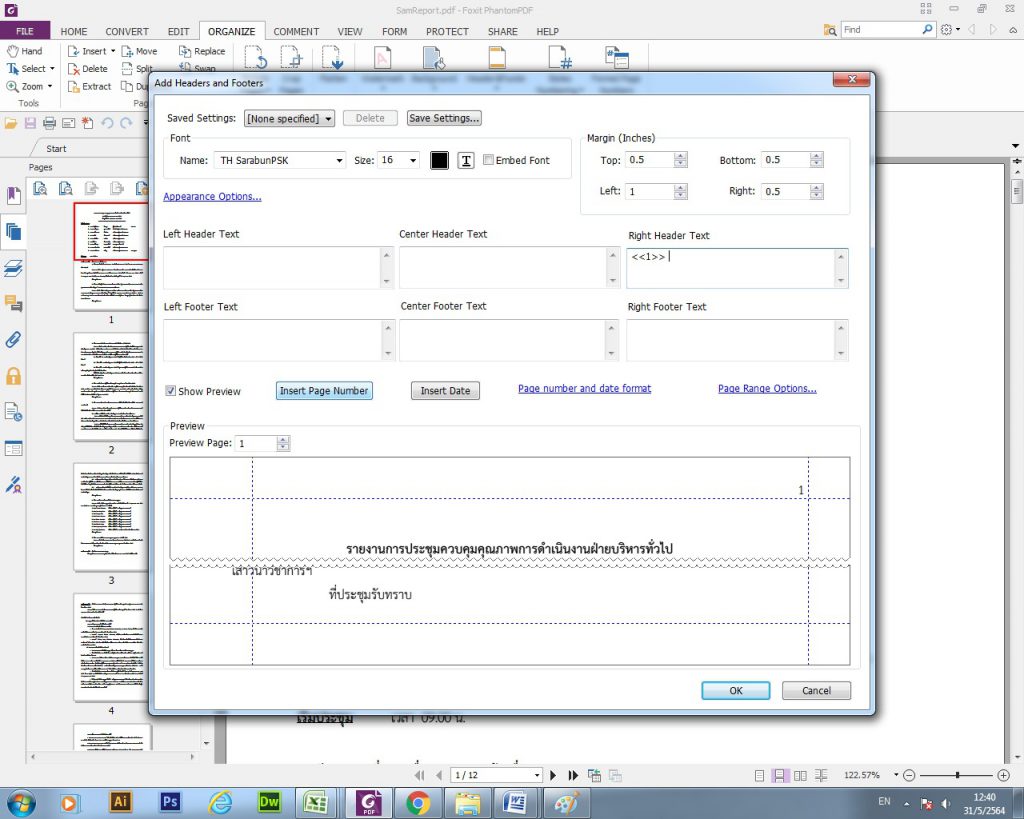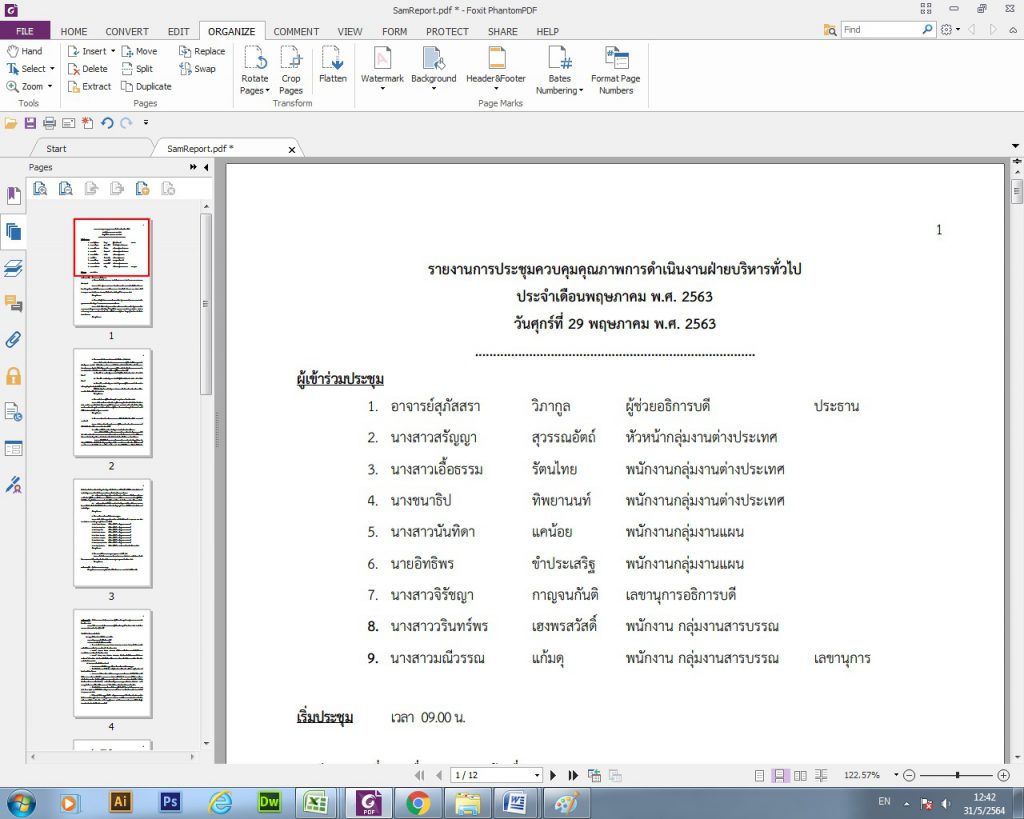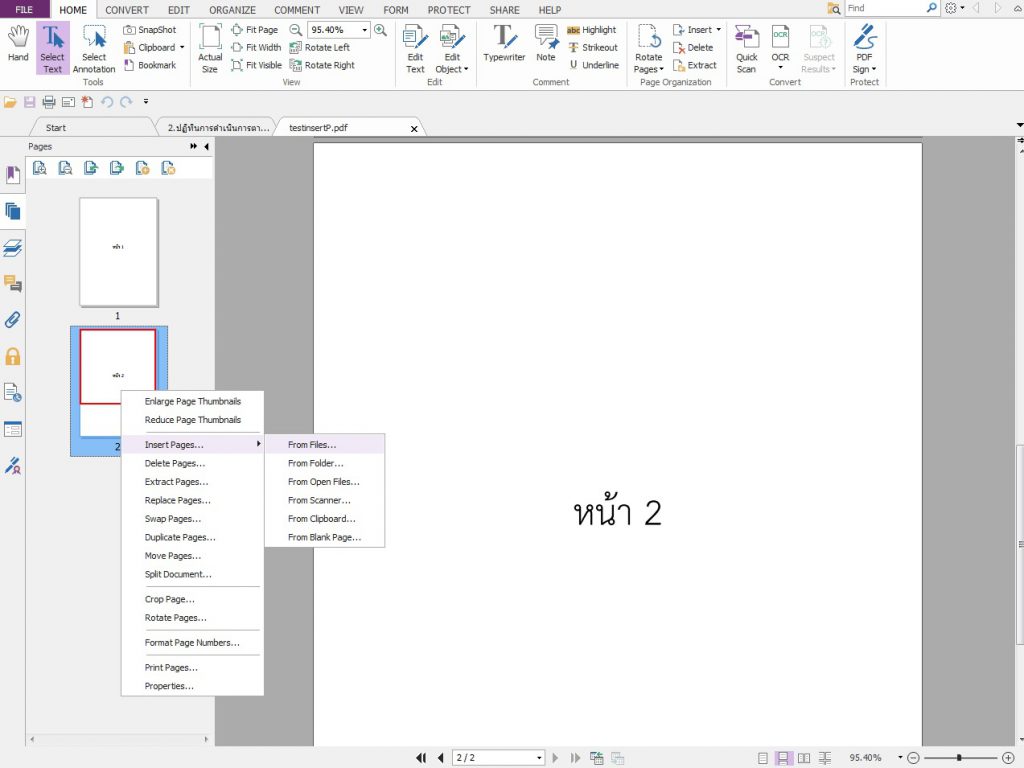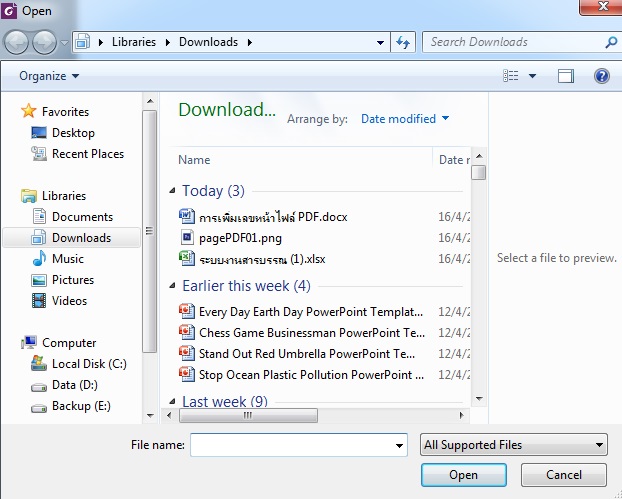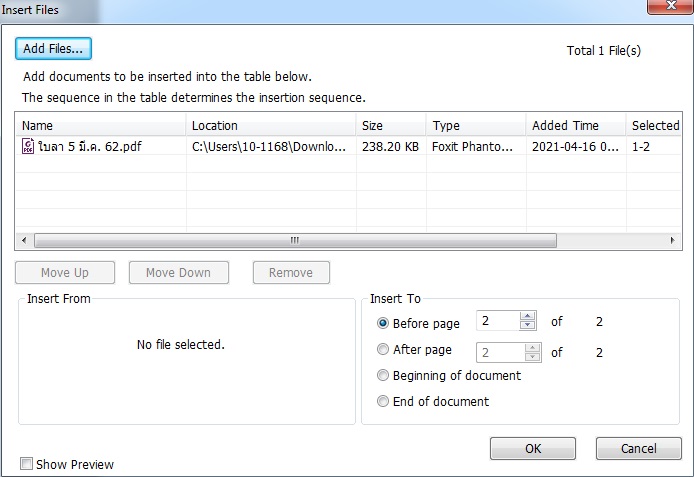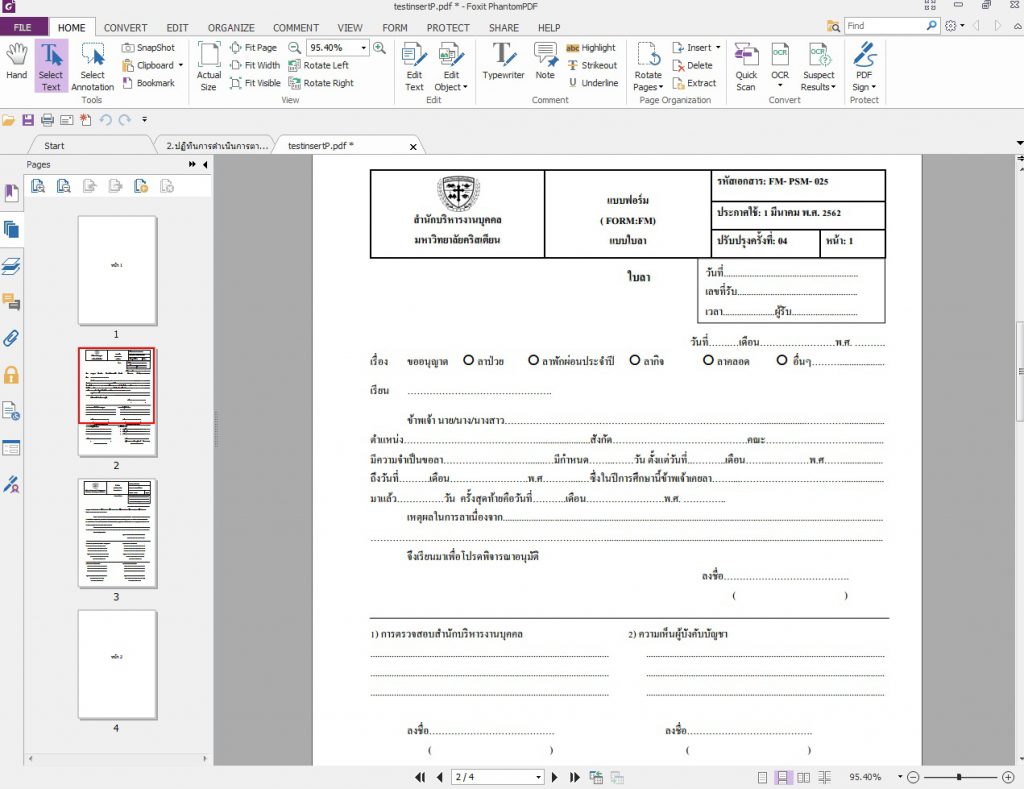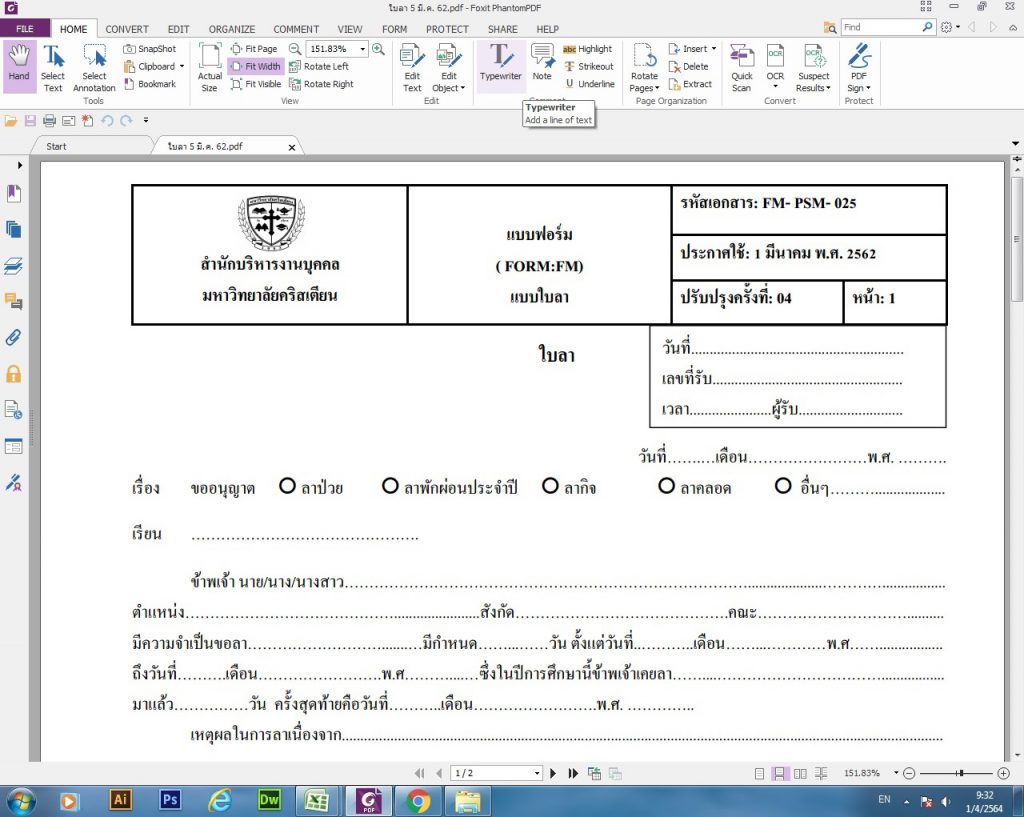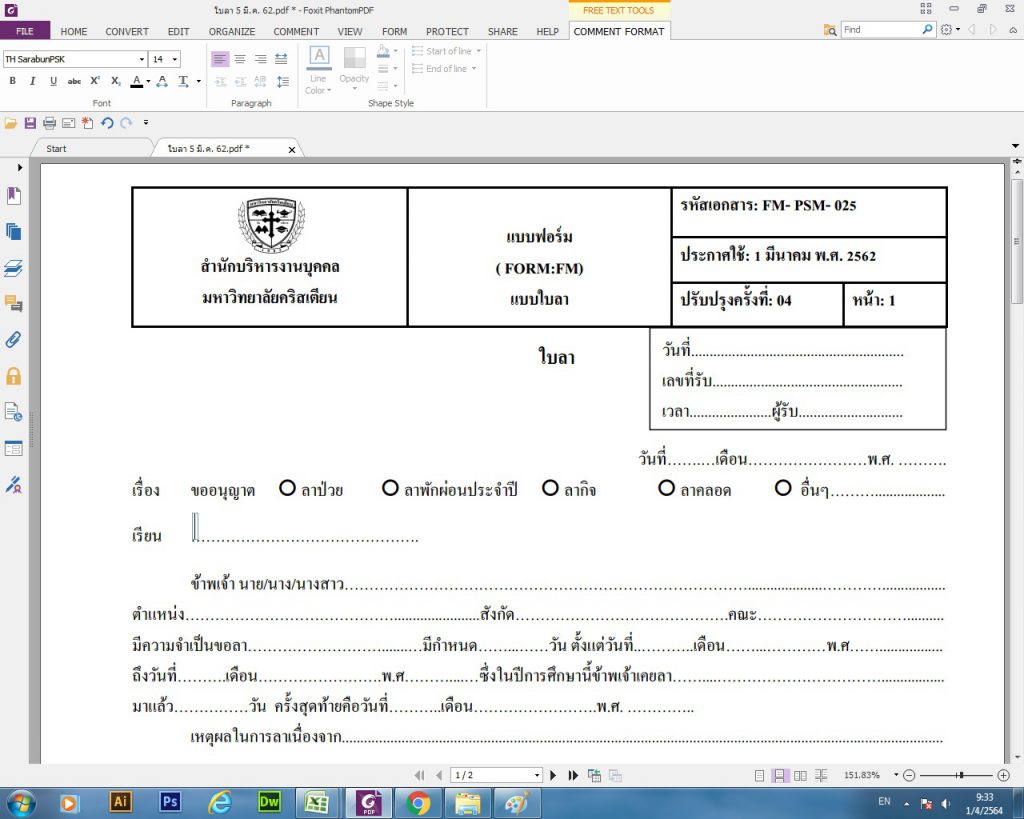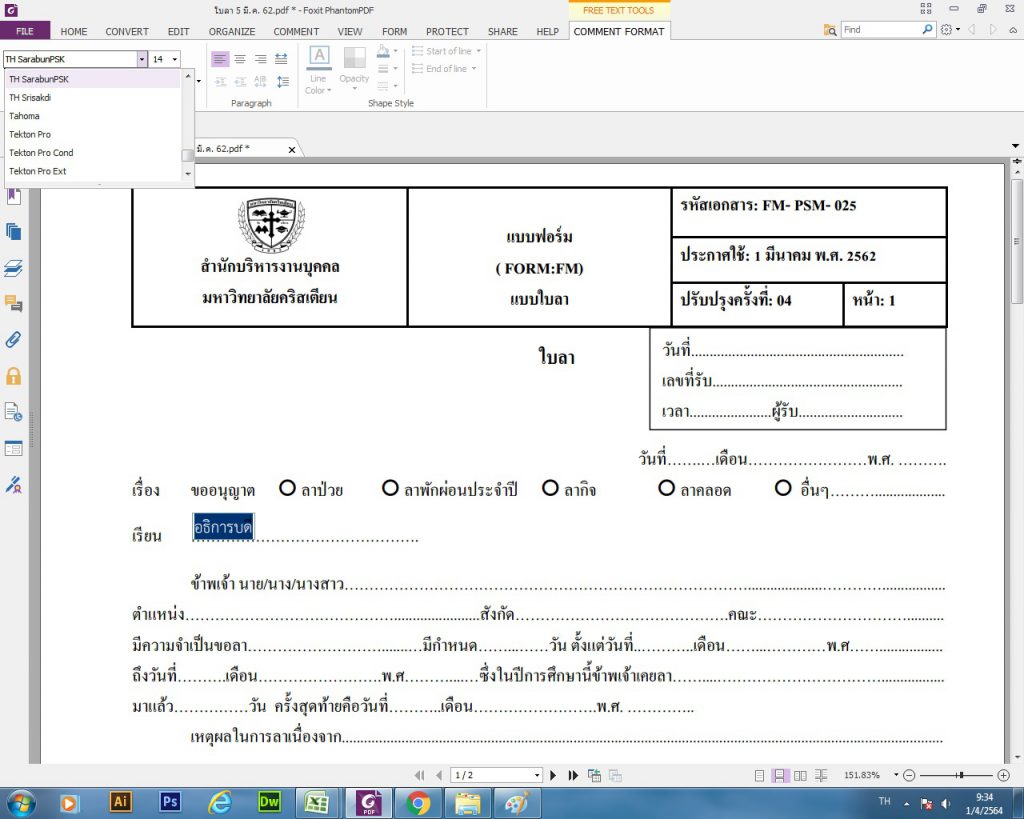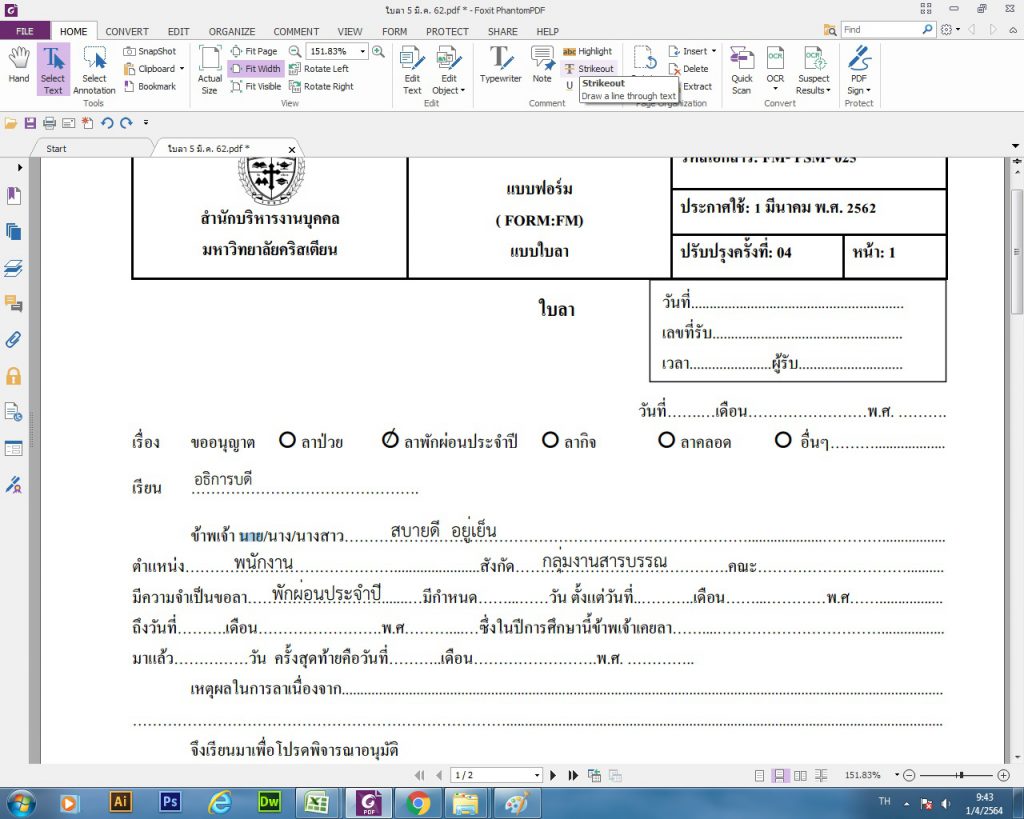งานเอกสารปัจจุบันจำเป็นต้องจัดทำเอกสารในรูปแบบ PDF ไฟล์ ก็ด้วยคุณสมบัติของเอกสาร PDF คือ แก้ไขไม่ได้และรักษารูปแบบของเอกสารต้นฉบับเดิมไว้ได้อย่างดี ดังนั้นเอกสารหลายชนิดที่ต้องการให้ผู้รับได้รับเอกสารที่ไม่ผิดเพี๊ยนไปจากต้นฉบับเดิม และไม่สามารถแก้ไขเนื้อหาได้เพื่อให้ผู้รับเอกสารสามารถนำไปเปิดดูได้เท่านั้น เราจึงจัดทำเอกสารเหล่านั้นเป็นรูปแบบ PDFไฟล์
เมื่อเราได้รับเอกสารแล้ว แต่เราต้องการกรอกข้อมูลในเอกสารที่เป็น PDFไฟล์ โดยไม่อยากเขียนด้วยลายมือของเรา เพราะจะไม่สวยงาม เราสามารถทำได้ง่ายๆ ตามนี้ค่ะ
โดยผู้โพสต์ใช้โปรแกรม Foxit PhantomPDF 7.0 ในการจัดทำนะคะ
1. เปิดเอกสารที่ต้องการพิมพ์
2. คลิกเลือกเมนู Home คลิกไอคอน Typewriter 
….แนะนำให้ใช้ไอคอนนี้ค่ะ เพราะสามารถปรับเปลี่ยนฟอนต์ตัวอักษรและขนาดได้ง่าย….
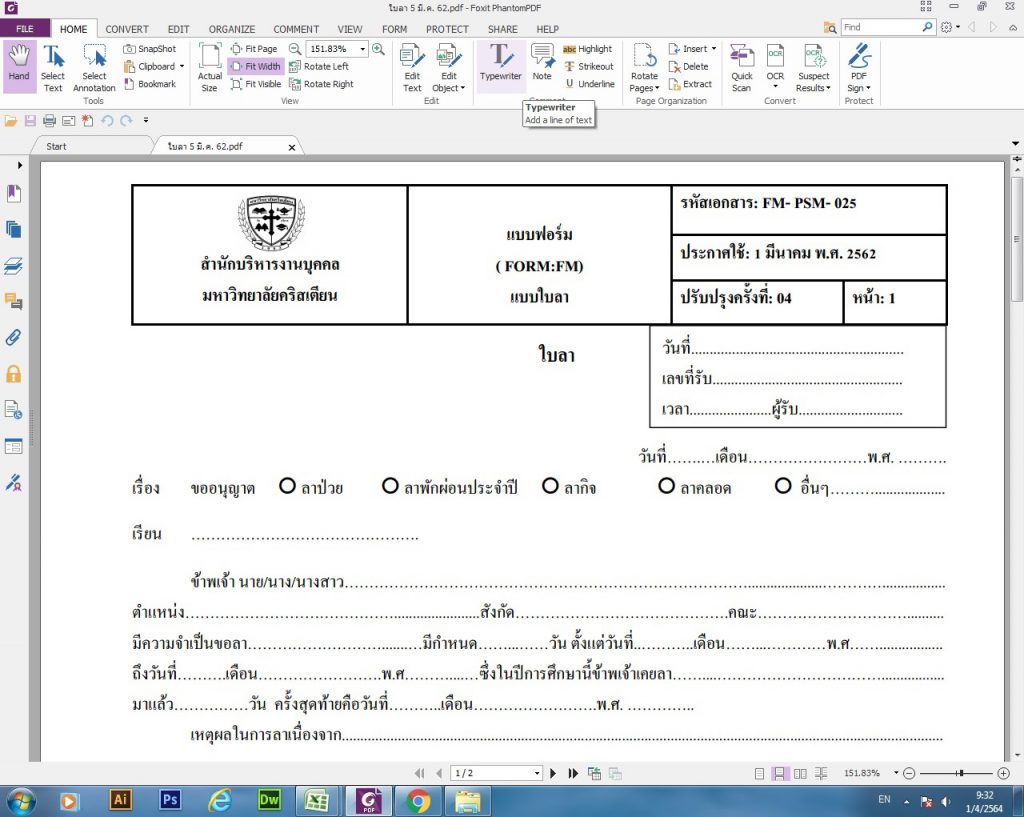
3. คลิกบริเวณที่ต้องการพิมพ์ข้อความ
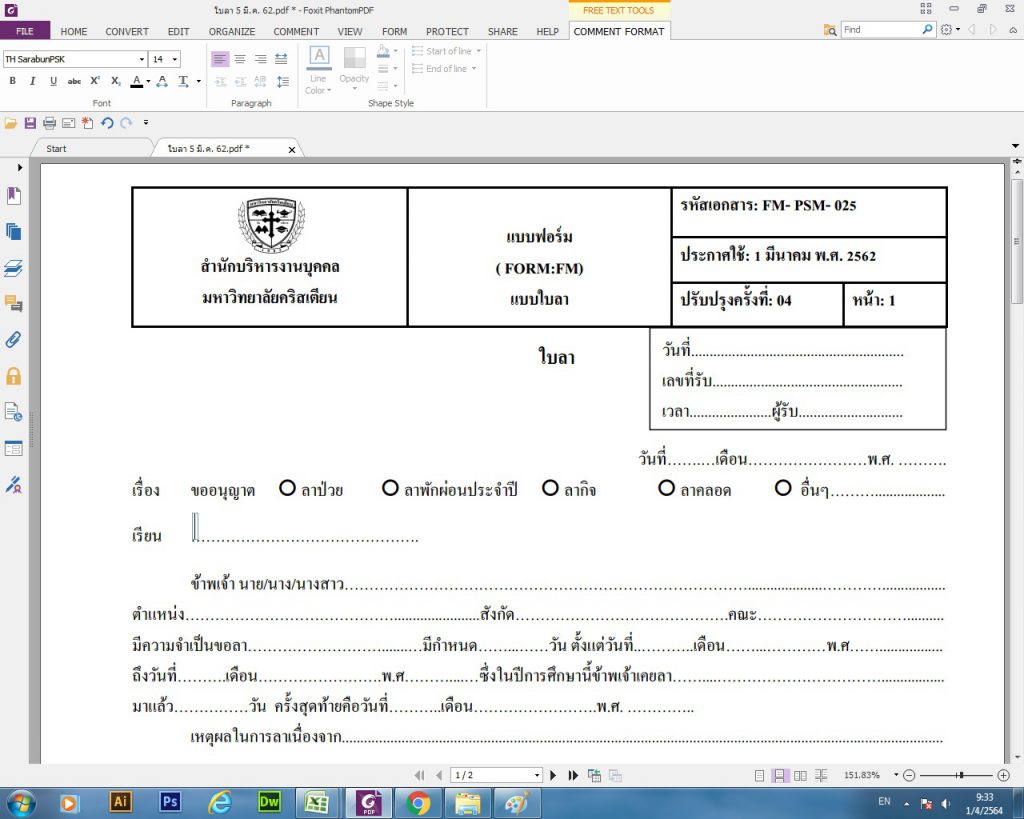
4. ปรับฟอนต์อักษร และขนาดอักษรตามที่ต้องการ โดยดาร์กดำที่ข้อความที่ต้องการแก้ไข จะปรากฎเมนูตามรูป
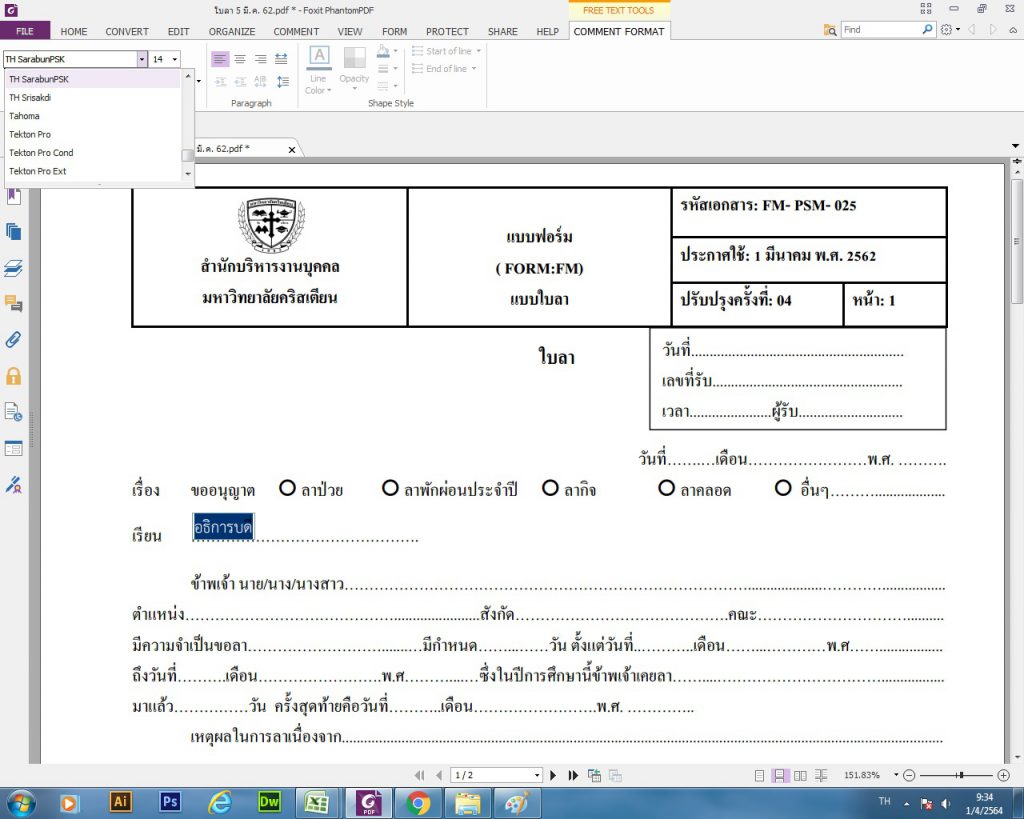
5. ข้อความที่ไม่ต้องการ และต้องการทำเส้นขีดทับ คลิกที่เมนู Home และคลิกไอคอน Select Text  แล้วดาร์กดำที่ข้อความ
แล้วดาร์กดำที่ข้อความ

วิธีนี้ใช้ได้กับเอกสารที่แปลงไฟล์ต้นฉบับจาก Word เป็น PDF สำหรับไฟล์ต้นฉบับที่มาจากรูปภาพ สามารถทำได้โดยการลากเส้นขีดทับเองค่ะ โดยไปที่เมนู Edit คลิกไอคอน Add Shapes ค่ะ
6. คลิกไอคอน Strikeout  จะปรากฎเส้นขีดทับตามภาพ
จะปรากฎเส้นขีดทับตามภาพ
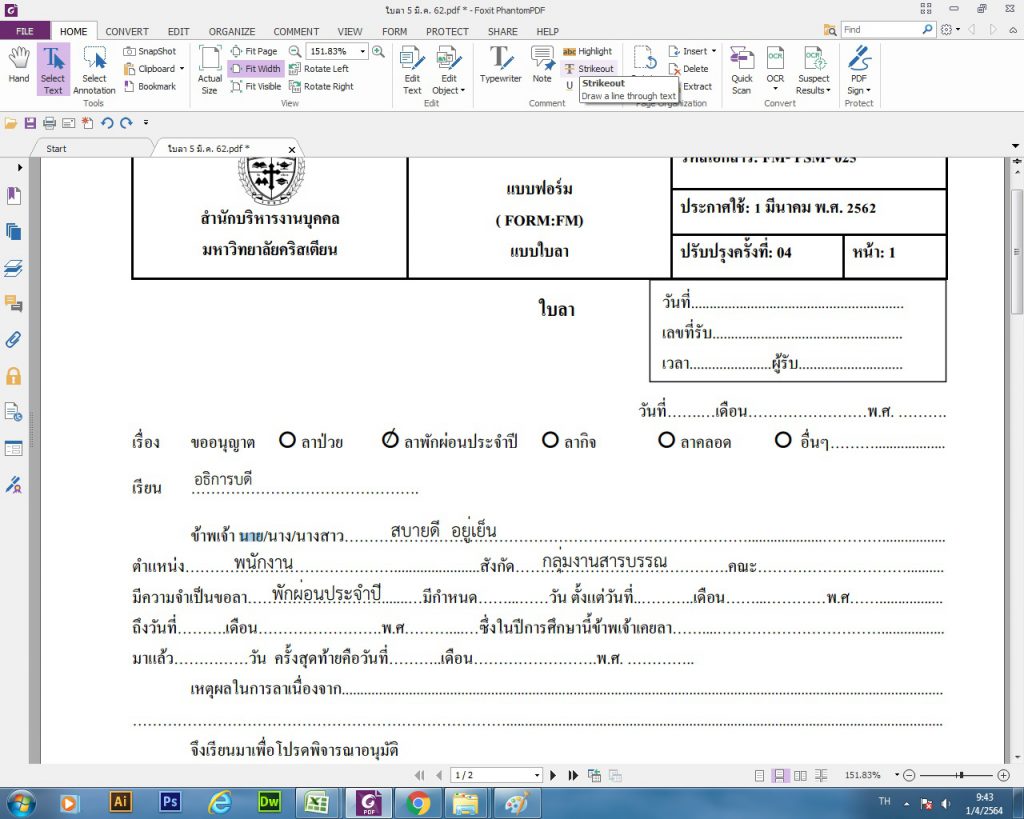
เมื่อจัดพิมพ์ข้อมูลเรียบร้อยตามต้องการแล้ว ก็ทำการพิมพ์เอกสารได้เล๊ยย หรือต้องการบันทึกไฟล์ไว้ใช้ต่อก็สามารถบันทึก (Save) ไว้ได้เลยคะ
ผู้โพสต์หวังว่าวิธีนี้คงจะมีประโยชน์กับเพื่อนๆ ที่ต้องการกรอกข้อมูลในเอกสาร แต่ไม่รู้จะทำยังไงนะคะ 🙂
อ้างอิงจาก
เกร็ดความรู้เอกสารPDF (Portable Document Format) คืออะไร. http://www.songtham.ac.th/managefiles/file/alisa/pdffile.pdf .ศูนย์ฝึกอบรมเทคโนโลยีสารสนเทศ วัดทรงธรรม. [สืบค้น 25-3-64]