การแชร์ไฟล์ OneDrive และ Google Drive มีขั้นตอนดังนี้
วิธีการแชร์ไฟล์ OneDrive ได้ที่นี่ <<คลิกเลย>>
วิธีการแชร์ไฟล์ Google Drive <<คลิกเลย>>>
การแชร์ไฟล์ OneDrive และ Google Drive มีขั้นตอนดังนี้
วิธีการแชร์ไฟล์ OneDrive ได้ที่นี่ <<คลิกเลย>>
วิธีการแชร์ไฟล์ Google Drive <<คลิกเลย>>>
วันนี้จะมาพูดถึงการเปิดไฟล์ที่แนบมานะระบบงานสารบรรณกันค่ะ …
จากครั้งที่แล้วที่พูดเกียวกับการบันทึกไฟล์หลายไฟล์เพื่อจัดส่งในระบบฯ โดยการบีบอัดไฟล์ WinRAR และ WinZip แต่จะพบปัญหาบางส่วนงานเปิดไฟล์ไม่ได้ เกิดจากสาเหตุอะไร?
….ครั้งนี้ขอกล่าวถึง WinRAR เพราะไฟล์ที่แนบมาส่วนใหญ่เป็นแบบ WinRAR …จากที่มี
ส่วนงานสอบถามมา…พบว่า….เกิดจาก WinRAR ที่ลงโปรแกรมไว้เป็นเวอร์ชั่นเก่า
จึงทำให้เปิดไฟล์ไม่ได้ แอดฯ ขอแนะนำขั้นตอนง่ายๆ ในการแก้ปัญหานี้นะคะ
ขั้นที่ 1 ตรวจเช็คเวอร์ชั่นของโปรแกรม WinRAR
ขั้นที่ 2 ถอนโปรแกรม WinRAR เดิมออก (Uninstall) หากพบว่าเป็นเวอร์ชั่นที่เก่า
ขั้นที่ 3 ทำการดาวน์โหลด WinRAR เวอร์ชั่นใหม่ล่าสุด และทำการติดตั้งโปรแกรมใหม่อีกครั้ง
หมายเหตุ : โปรแกรม WinRAR ไม่มีการอัพเดทเวอร์ชั่นแบบอัตโนมัติ การอัพเดทจึงต้องทำการติดตั้งใหม่เท่านั้น
เพื่อนๆ สมาชิกสามารถลองไปทำดูตามลิงค์ที่ให้มานะคะ… 🙂
คลิกลิงค์ วิธีการเช็คเวอร์ชั่น และการถอนการติดตั้งโปรแกรม
https://www.winrar.in.th/check-update-winrar-to-version-latest
คลิกลิงค์ วิธีการติดตั้งโปรแกรม WinRAR
https://www.winrar.in.th/install-winrar
แนะนำ WinRAR for Windows เวอชั่น 5.90 (64bit) คลิกลิงค์เพื่อดาวน์โหลด
https://www.winrar.in.th/download-winrar-for-windows
ขอขอบคุณข้อมูลจาก https://www.winrar.in.th
ตามที่สมาชิกทุกท่านได้ใช้ระบบงานสารบรรณมา จะเห็นว่าระบบงานสารบรรณกำหนดให้เลือกไฟล์เพื่อบันทึกในระบบได้เพียงครั้งเดียว แล้วทำอย่างไรล่ะ? ถ้าเรามีไฟล์ที่ต้องเก็บในฐานข้อมูลให้มากกว่า 1 ไฟล์
เราได้เคยชี้แจงไปแล้วว่าให้ทำการบีบอัดไฟล์ เป็น .zip หรือ .rar
เพื่อเป็นการจัดหมวดหมู่ของข้อมูลให้สามารถทำงานหรือประมวลผลการค้นหา ซึ่งจะทำให้ระบบฯ สามารถแสดงผลได้เร็วขึ้น ทำให้ประหยัดพื้นที่จัดเก็บข้อมูลให้กับเซิร์ฟเวอร์ส่วนกลาง รวมทั้งเมื่อส่วนงานต้องดาวน์โหลดไฟล์ไปใช้งานก็จะได้ไฟล์ที่เกี่ยวข้องครบถ้วนทุกไฟล์ด้วย
ดังนนั้นวันนี้ขอเสนอวิธีการบีบอัดไฟล์ง่ายๆ มาแนะนำค่ะ
ตัวอย่างการบีดอัดไฟล์ด้วยโปรแกรม winrar ดังนี้ค่ะ
1. เช็คดูว่าเครื่องคอมพิวเตอร์ที่เราใช้มีโปรแกรมเพื่อใช้บีบอัดไฟล์ winrar หรือไม่
2.จัดทำไฟล์เก็บรวมไว้ใน Folder
3.คลิกเมาส์ขวา > เลือก เมนู Add to … (ชื่อไฟล์)
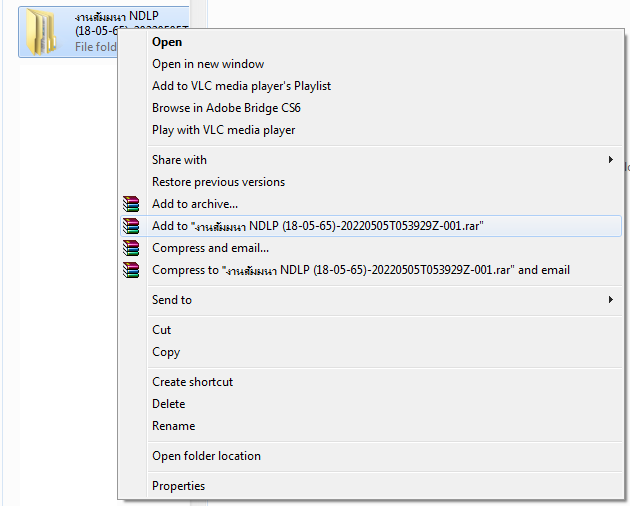
4.เสร็จแล้วจะปรากฎไอคอน
![]()
5. นำไฟล์ที่ได้บันทึกลงในระบบงานสารบรรณได้เคยค่ะ
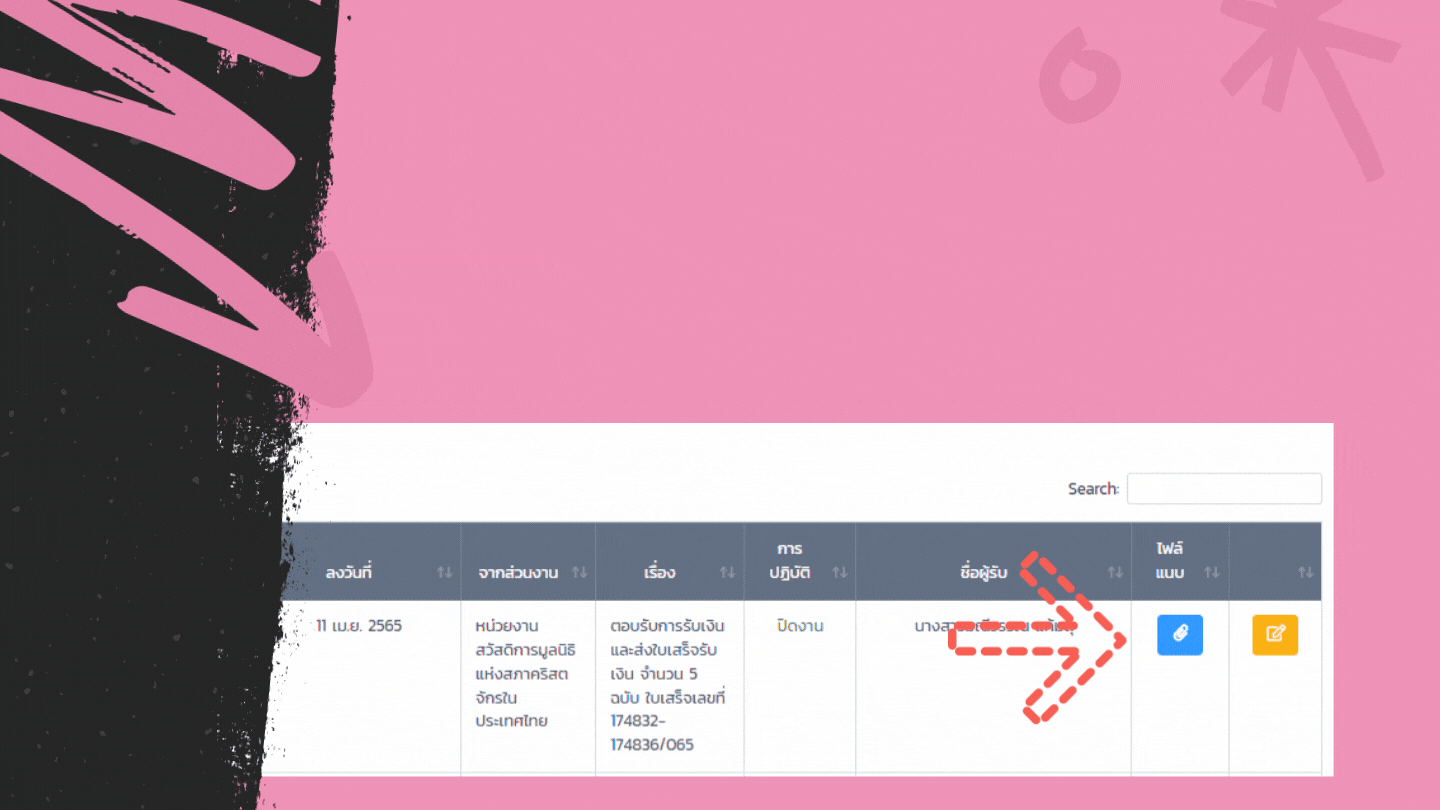
การบันทึกเอกสารโดยแนบไฟล์เอกสารในระบบงานสารบรรณ หากเกิดความผิดพลาด หรือ
ต้องการเปลี่ยนหรือแก้ไขไฟล์ใหม่ทำได้อย่างไร?
ทำตามนี้ได้เลยนะคะ…
1.ไปที่เมนู “จัดการหนังสือ…” [ประกอบด้วยเมนู หนังสือภายใน / หนังสือภายนอก / หนังสือภายนอกที่ส่ง(ออกเลขจดหมายภายนอก)]
2. มองหาไอคอนดังรูป ![]() คลิกเพื่อกลับไปแก้ไขไฟล์ในหน้าบันทึกอีกครั้ง
คลิกเพื่อกลับไปแก้ไขไฟล์ในหน้าบันทึกอีกครั้ง
การแก้ไขข้อมูลต่างๆ ที่บันทึกไปแล้ว ผู้ใดเป็นผู้บันทึก ผู้นั้นสามารถแก้ไขข้อมูลได้เพียงผู้เดียว
Tips เมื่อขอเลขจดหมายภายนอก จำเป็นต้องแนบไฟล์เอกสารเพื่อให้ผู้ดูแลระบบฯอนุมัติ
เลขที่จดหมายภายนอก หากเป็นเอกสารสำคัญ เมื่อได้เลขแล้วควรแสกนไฟล์ที่มีเลขที่จดหมายบันทึกแก้ไขใหม่เก็บไว้ในระบบฯ เพื่อใช้เป็นสำเนาเอกสารที่สมบูรณ์
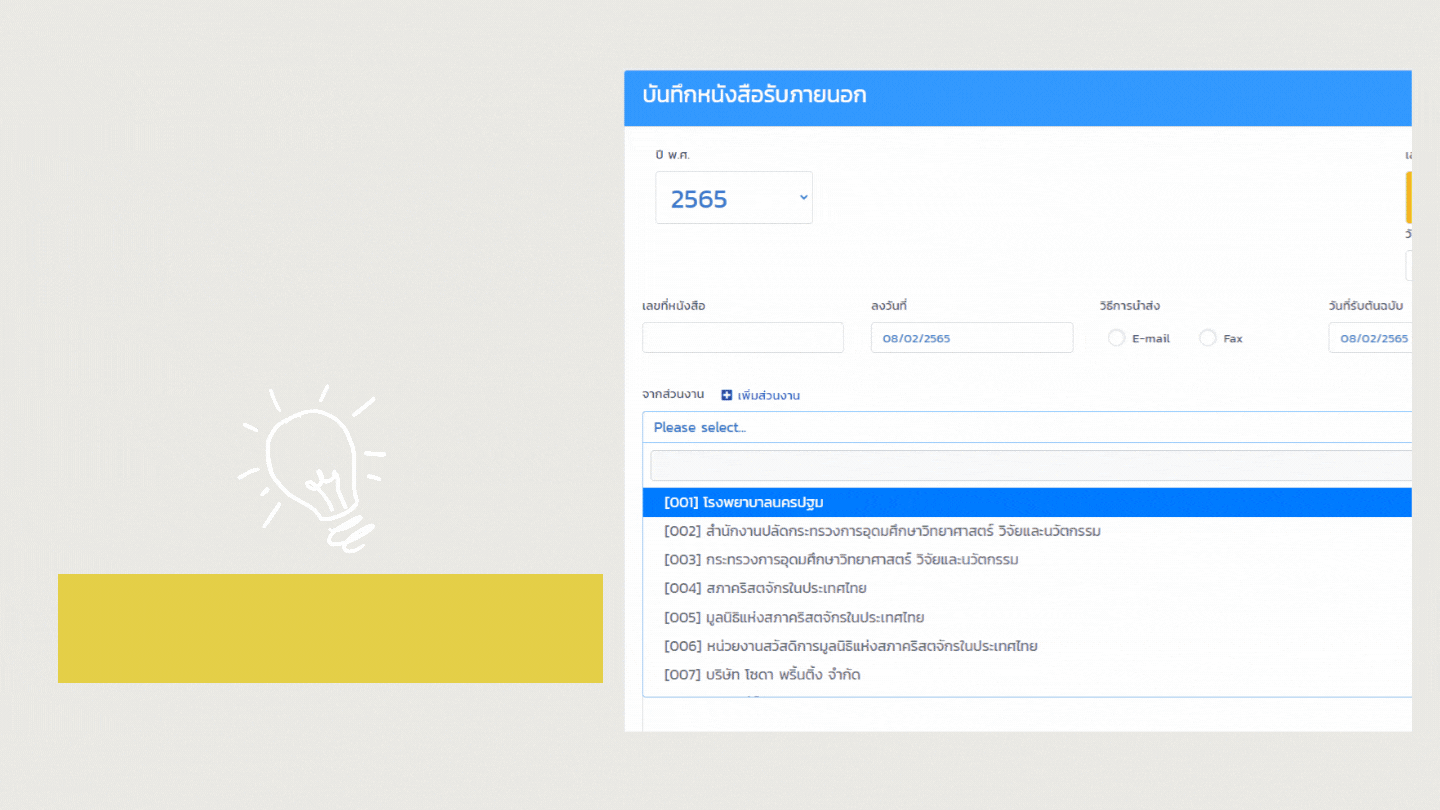
การบันทึกข้อมูลหนังสือที่รับจากภายนอกหรือการขอเลขที่จดหมายออกภายนอก ในบางครั้งในฐานข้อมูลที่มีอยู่อาจไม่มีชื่อของส่วนงานที่เราต้องติดต่อ เราจึงจำเป็นต้องเพิ่มชื่อของส่วนงานภายนอกที่ต้องการติดต่อลงไป แล้วต้องทำอย่างไร? 2 สิ่งที่ควรทำก่อนคลิกเพิ่มชื่อส่วนงาน
1.เลือกส่วนงานที่มีในระบบก่อน หากไม่พบจึงเพิ่มส่วนงาน
2.เมื่อคลิกเพิ่มชื่อส่วนงานควรเน้นกรอกที่ชื่อเต็มของหน่วยงาน
การคลิกเพิ่มชื่อส่วนงาน จะปรากฏช่องให้กรอกข้อมูล ชื่อย่อหน่วยงาน และชื่อเต็มหน่วยงาน
 ตัวอย่าง
ตัวอย่าง
ชื่อย่อหน่วยงาน : ม.คต. ชื่อเต็มหน่วยงาน : มหาวิทยาลัยคริสเตียน
หากไม่ทราบชื่อย่อหน่วยงาน ควรบันทึกชื่อเต็มหน่วยงานให้ละเอียดชัดเจน ไม่ควรย่อคำหรือใช้เครื่องหมายไปยาลน้อย “ฯ”

จากคราวที่แล้วเราได้อธิบายถึงการระบุสถานะ “ยกเลิก” ก้นไปแล้ว
เรามาพูดกันต่อเกี่ยวกับกรณีที่ว่าเอกสารที่ส่งไปให้ส่วนงานอื่นแล้ว แต่ “ส่งผิด” ต้องทำอย่างไรล่ะ?
ระบบของเราที่จัดทำขึ้นมานั้นได้จัดทำเมนูที่ชื่อว่า กล่องข้อมูลออก นอกจากที่เราจะใช้ดูข้อมูลหนังสือที่ได้ส่งไปแล้ว มีผู้รับหรือยัง? ใครเป็นผู้รับ? เราก็ใช้ในการยกเลิกการจัดส่งด้วย โดยทำตามนี้นะคะ
(1) คลิกเมนู กล่องข้อมูลออก → (2) เลือกเมนู รายการหนังสือส่งภายใน → (3) คลิกไอคอน [x] ท้ายแถวของรายการที่ต้องการยกเลิกการส่ง
เพียงเท่านี้ก็สามารถยกเลิกรายการหนังสือที่ส่งผิดได้แล้วค่ะ จากนั้นที่หน้ารายการหนังสือที่เราได้ยกเลิกแล้วก็จะปรากฎเครื่องหมาย x ให้เราทราบด้วยค่ะ
วิธีการยกเลิกนี่ยังรวมถึงการขอเลขที่หนังสือออกภายนอก (เลขที่จดหมาย) ด้วยนะคะ
หากต้องการยกเลิกก็ให้ทำวิธีเดียวกัน แต่เลือกที่เมนู “รายการหนังสือส่งภายนอก” นะคะ
จะเห็นว่าในการบันทึกรับเอกสารภายนอก หรือ การส่งเอกสารภายใน ในขั้นตอนสุดท้าย จะกำหนดให้เราเลือกสถานะของเอกสาร ดั้งนี้
1) กำลังดำเนินการ
2) ปิดงาน และ
3) ยกเลิก
สถานะ “ยกเลิก” ที่ปรากฎเราจะใช้เมื่อ เราได้ทำการบันทึกเอกสารผิด (X) ประเภท เช่น เราต้องการ “บันทึกหนังสือส่งภายใน” แต่ได้บันทึกลงใน “บันทึกหนังสือรับภายนอก” จึงจำเป็นต้องระบุสถานะว่า “ยกเลิก” เพื่อให้ผู้ที่ใช้ระบบฯ ในส่วนงานเดียวกันทราบ