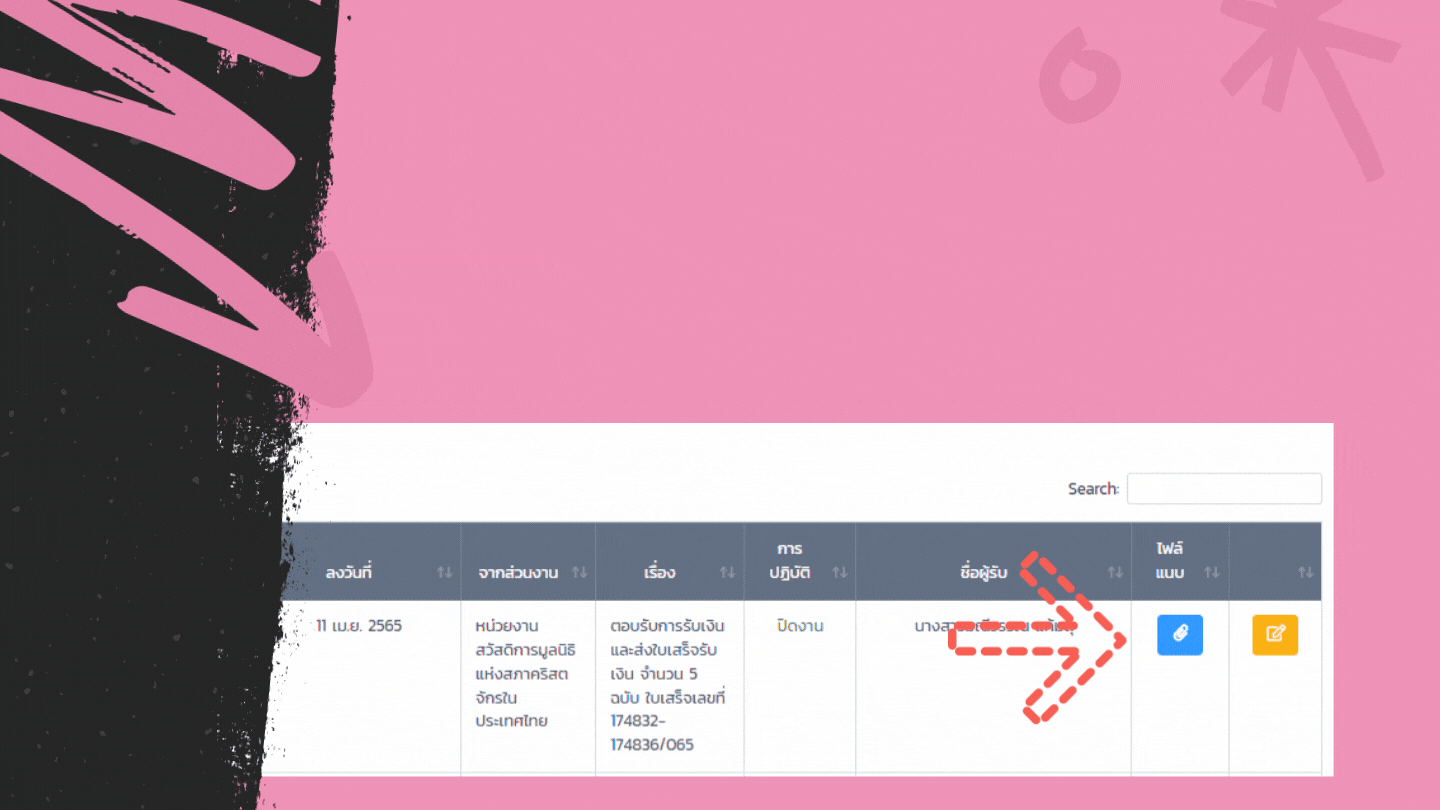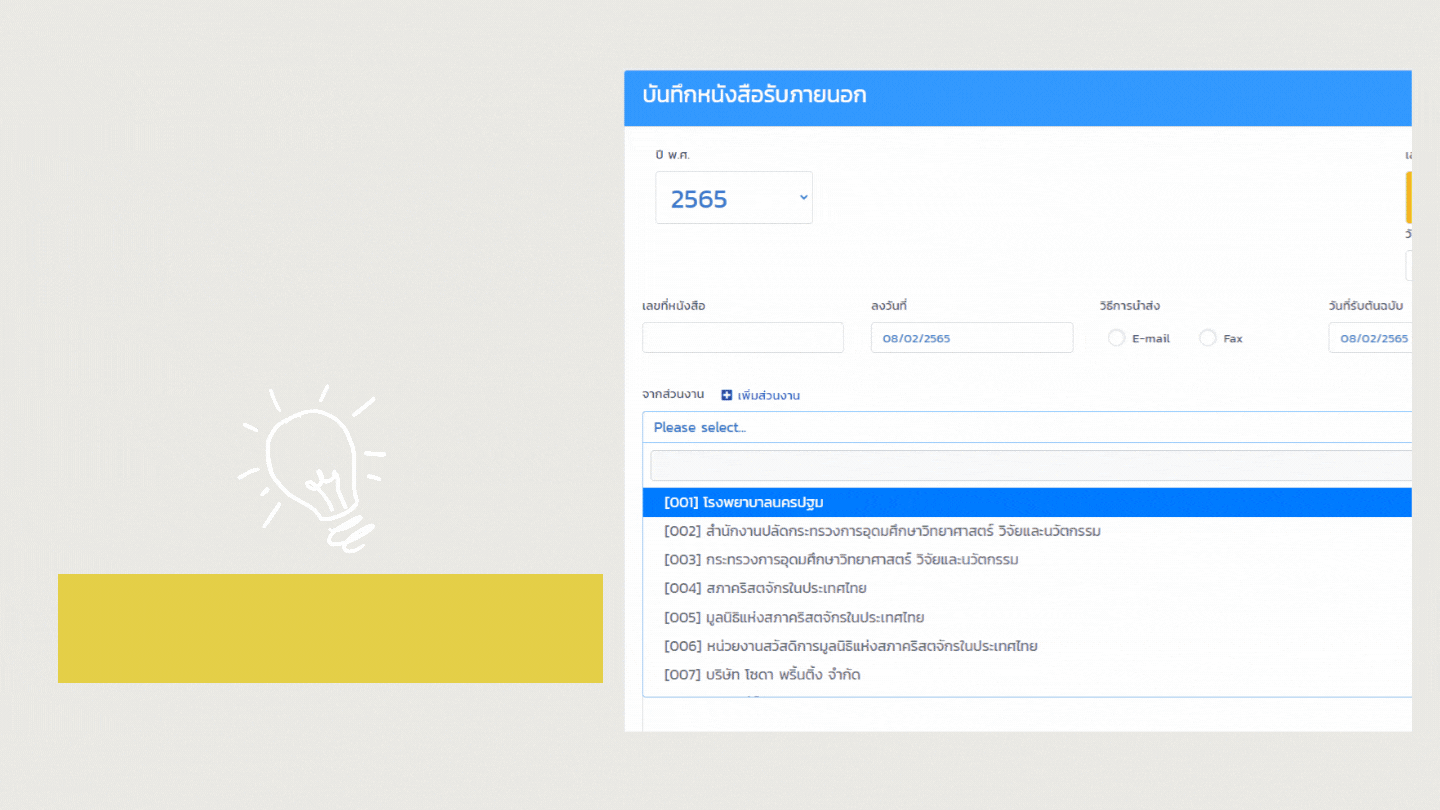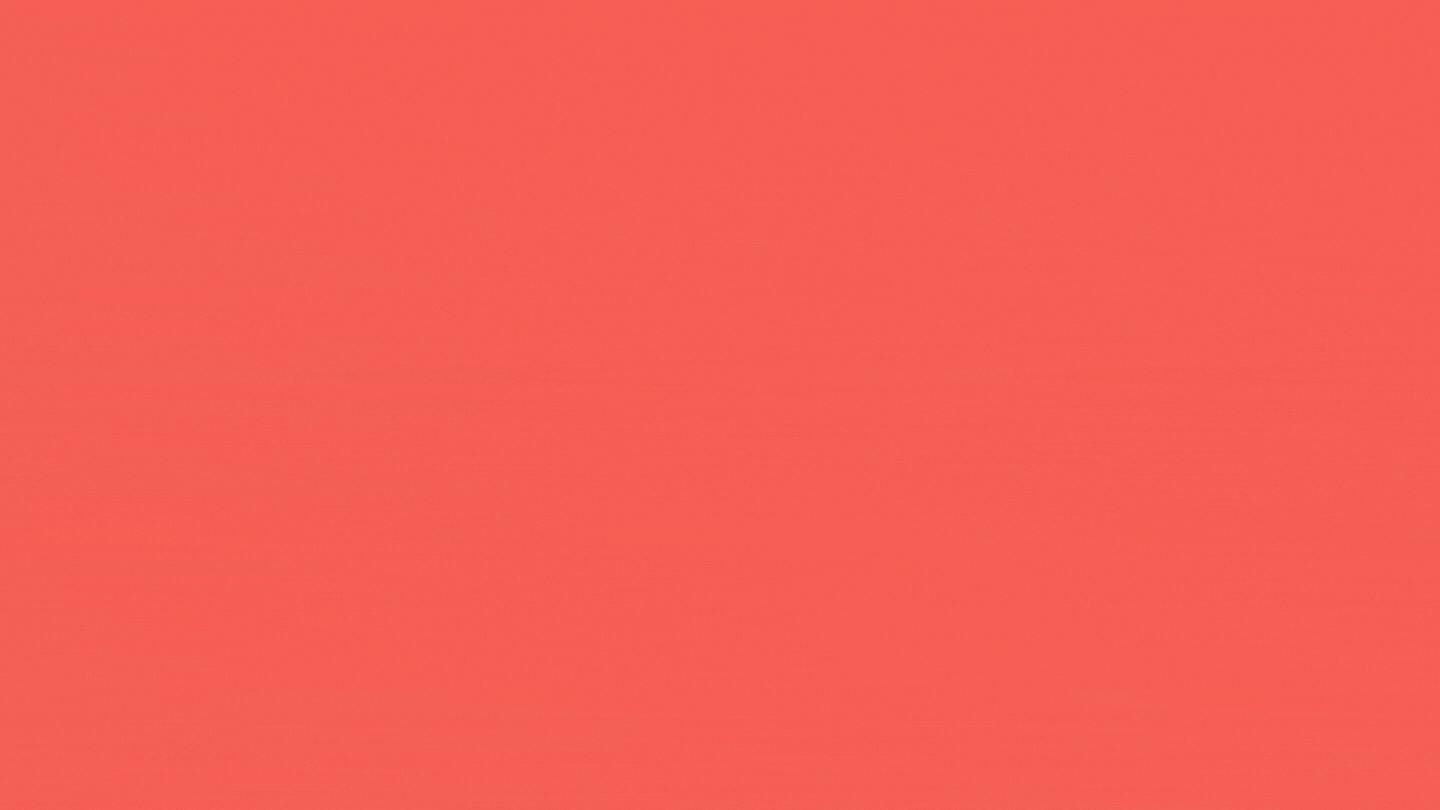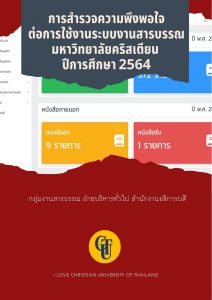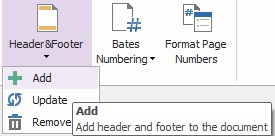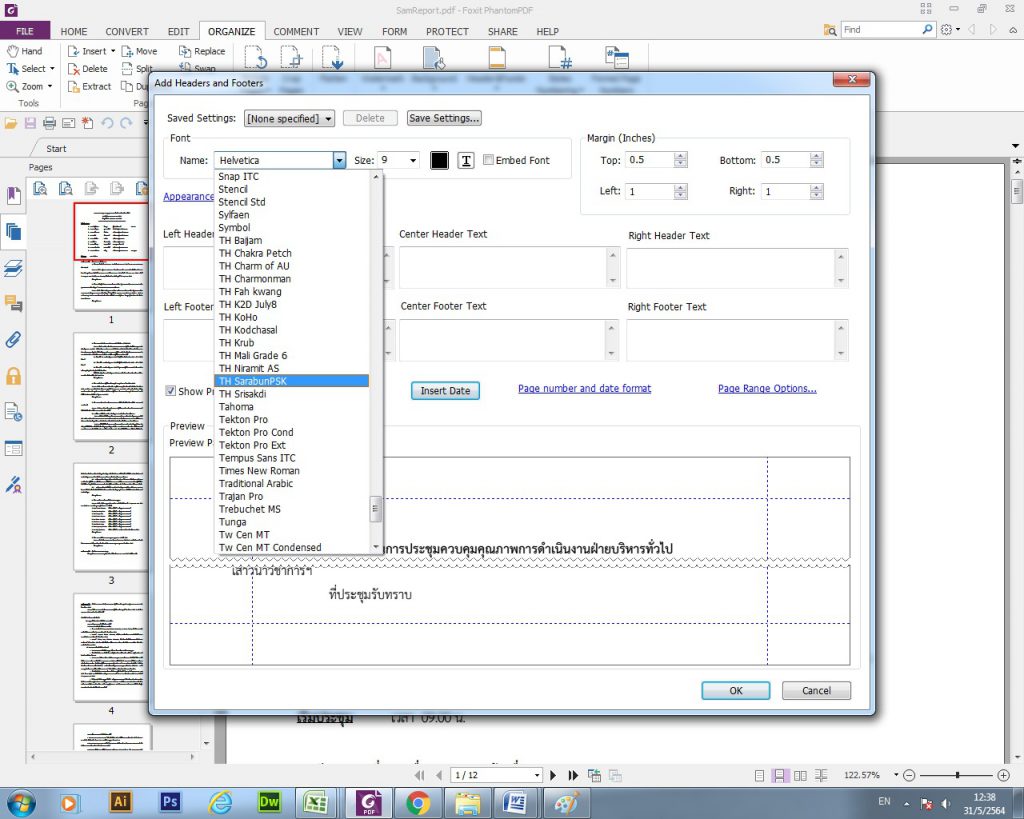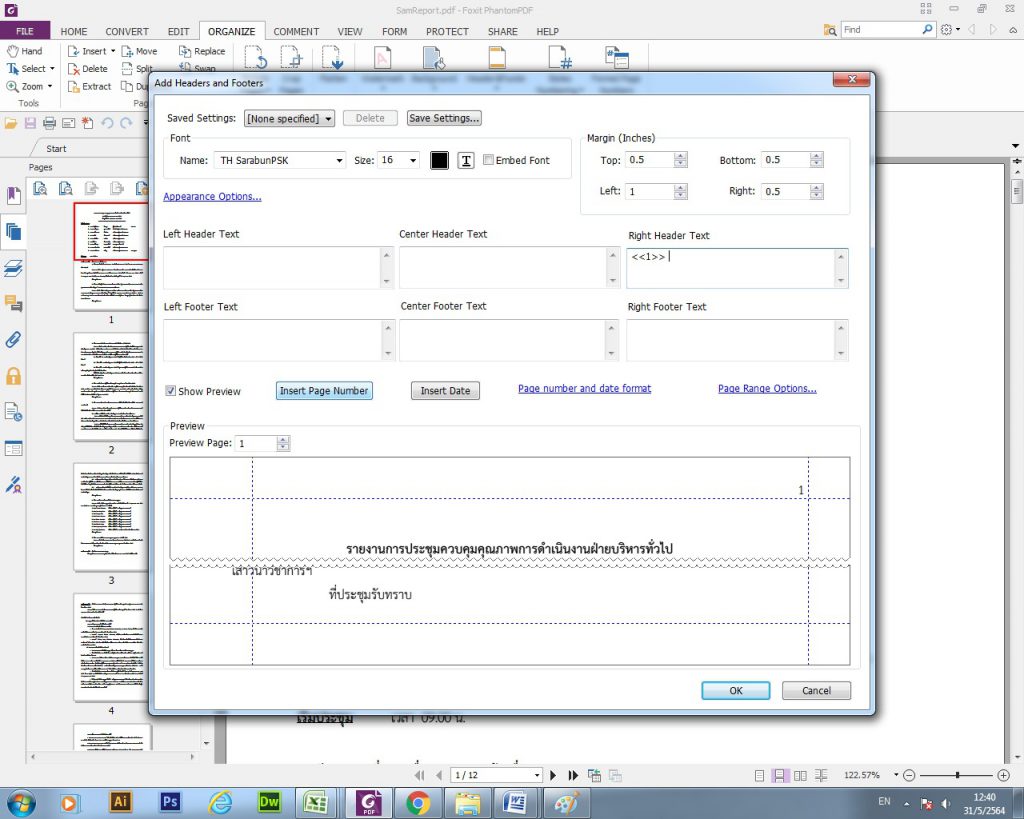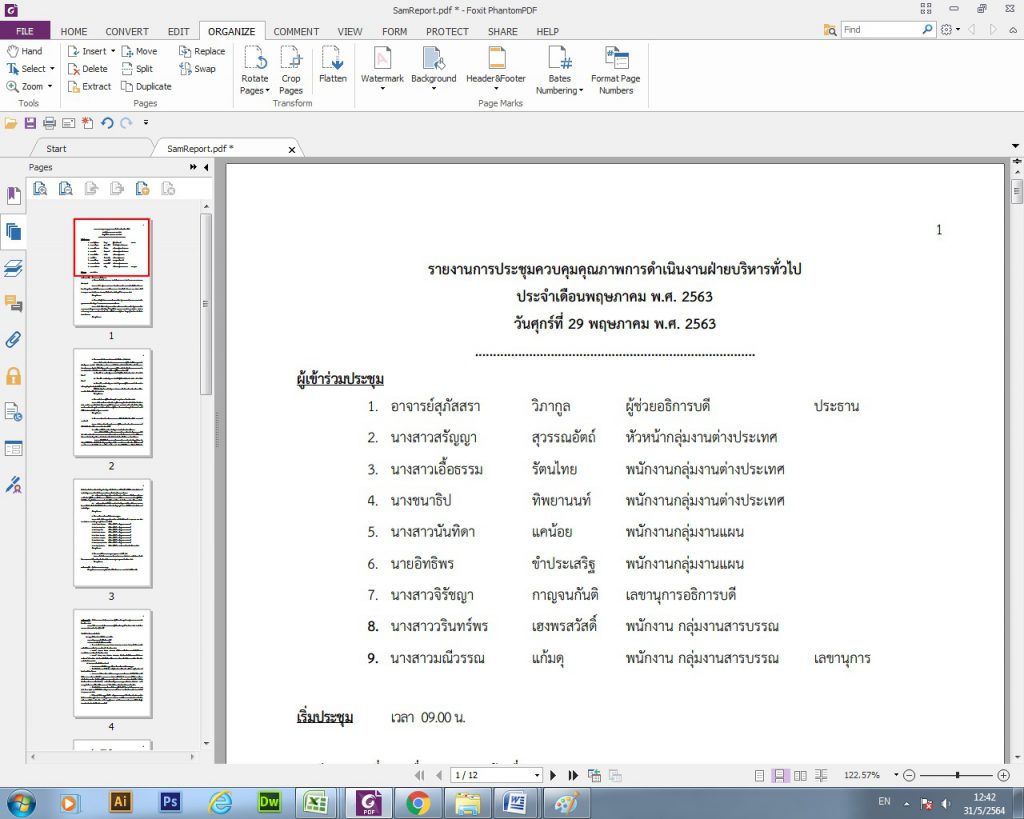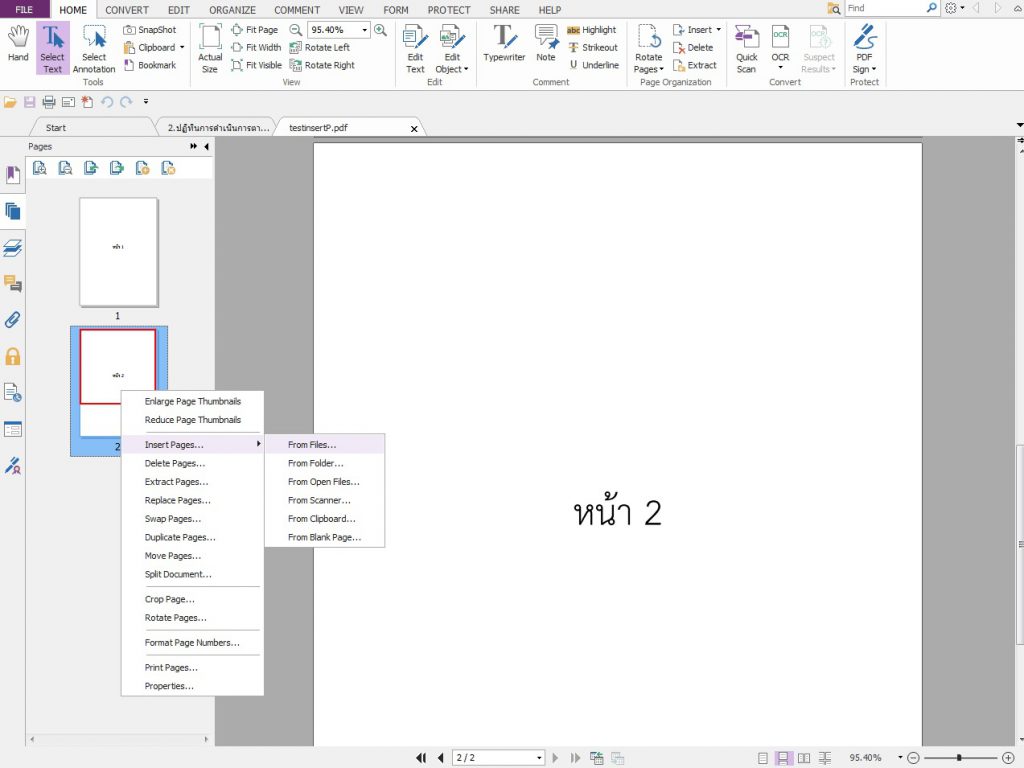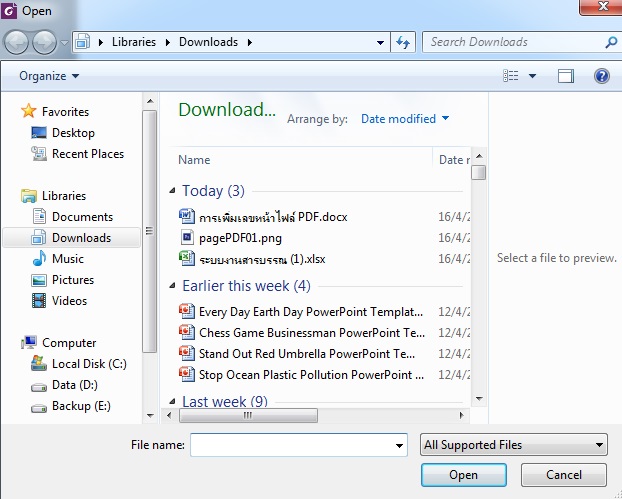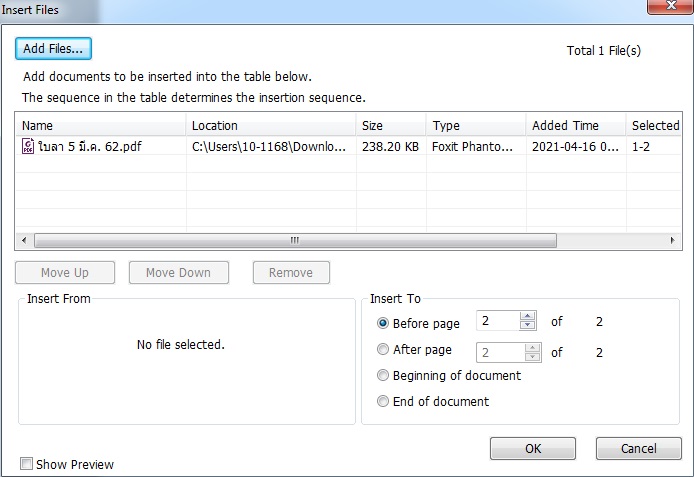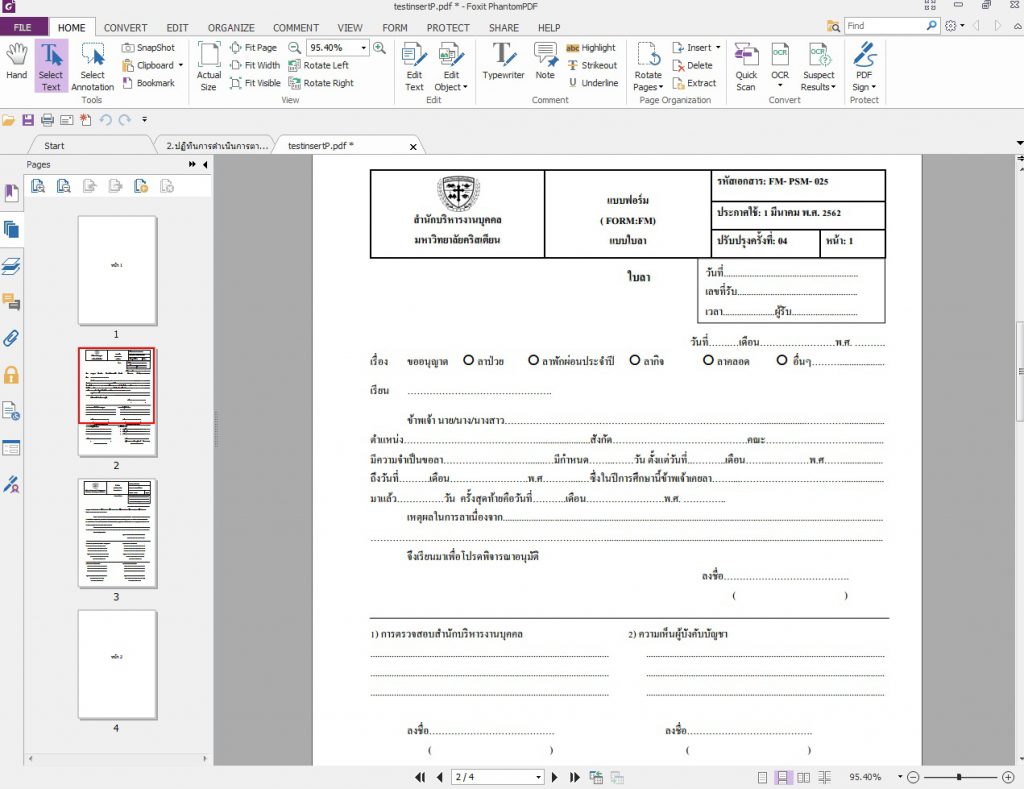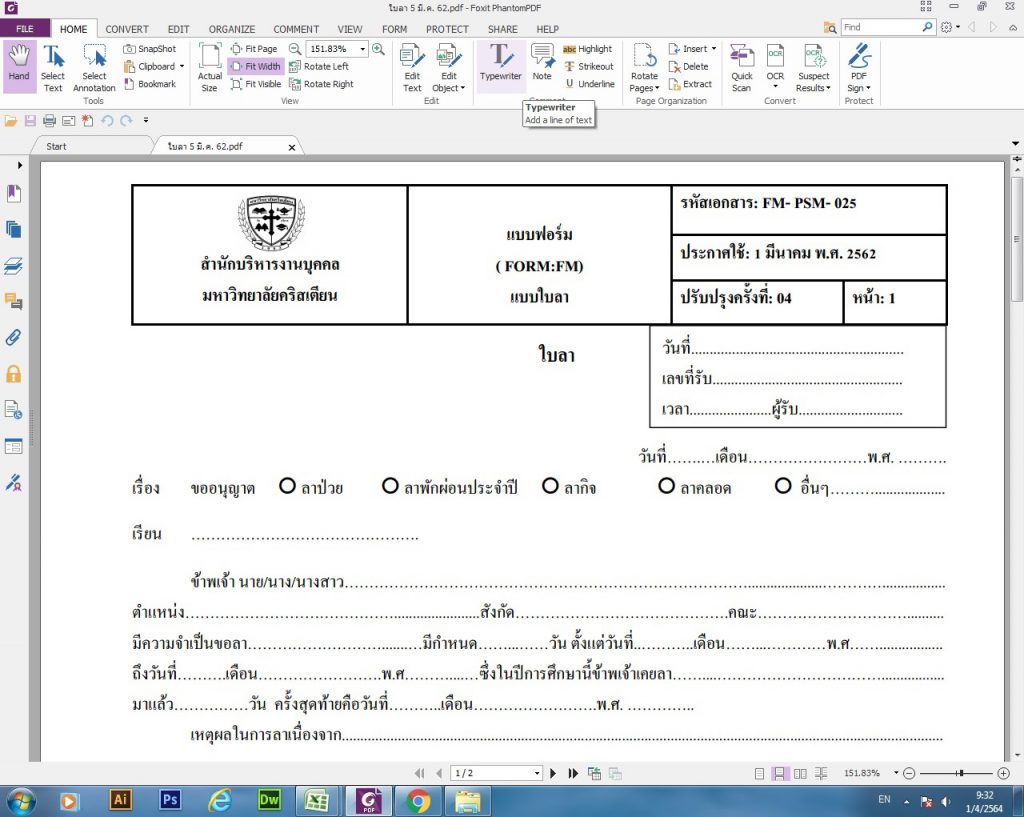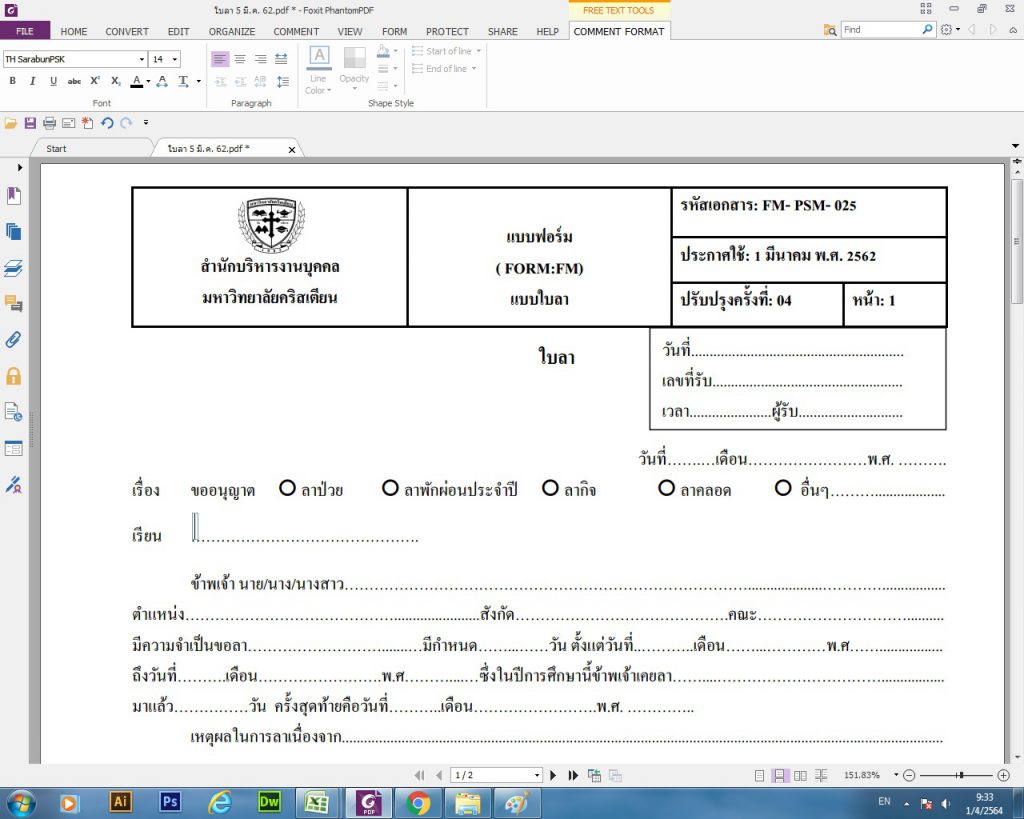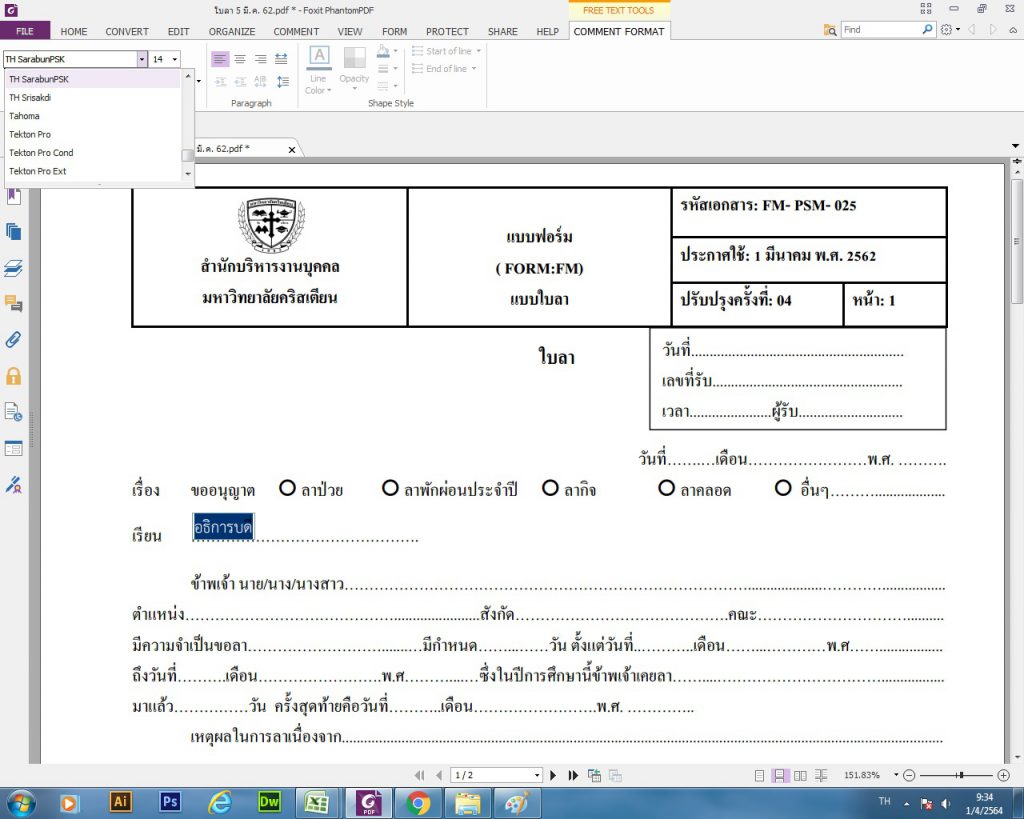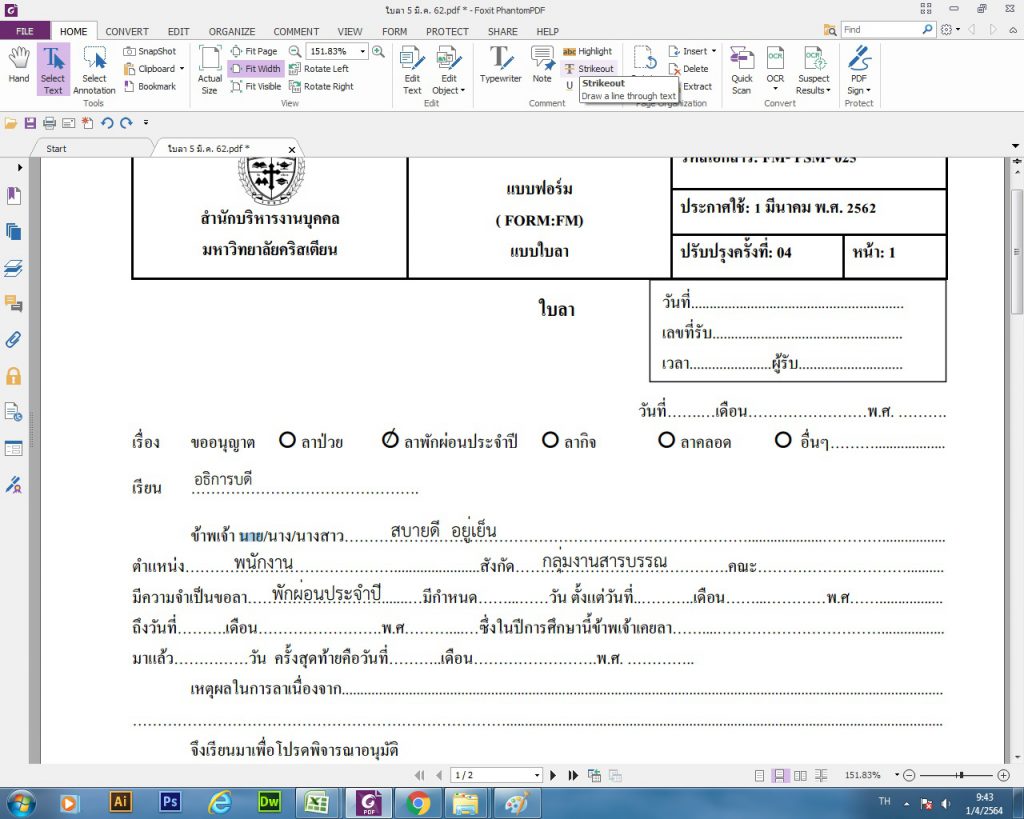ตามที่สมาชิกทุกท่านได้ใช้ระบบงานสารบรรณมา จะเห็นว่าระบบงานสารบรรณกำหนดให้เลือกไฟล์เพื่อบันทึกในระบบได้เพียงครั้งเดียว แล้วทำอย่างไรล่ะ? ถ้าเรามีไฟล์ที่ต้องเก็บในฐานข้อมูลให้มากกว่า 1 ไฟล์
เราได้เคยชี้แจงไปแล้วว่าให้ทำการบีบอัดไฟล์ เป็น .zip หรือ .rar
เพื่อเป็นการจัดหมวดหมู่ของข้อมูลให้สามารถทำงานหรือประมวลผลการค้นหา ซึ่งจะทำให้ระบบฯ สามารถแสดงผลได้เร็วขึ้น ทำให้ประหยัดพื้นที่จัดเก็บข้อมูลให้กับเซิร์ฟเวอร์ส่วนกลาง รวมทั้งเมื่อส่วนงานต้องดาวน์โหลดไฟล์ไปใช้งานก็จะได้ไฟล์ที่เกี่ยวข้องครบถ้วนทุกไฟล์ด้วย
ดังนนั้นวันนี้ขอเสนอวิธีการบีบอัดไฟล์ง่ายๆ มาแนะนำค่ะ
ตัวอย่างการบีดอัดไฟล์ด้วยโปรแกรม winrar ดังนี้ค่ะ
1. เช็คดูว่าเครื่องคอมพิวเตอร์ที่เราใช้มีโปรแกรมเพื่อใช้บีบอัดไฟล์ winrar หรือไม่
2.จัดทำไฟล์เก็บรวมไว้ใน Folder
3.คลิกเมาส์ขวา > เลือก เมนู Add to … (ชื่อไฟล์)
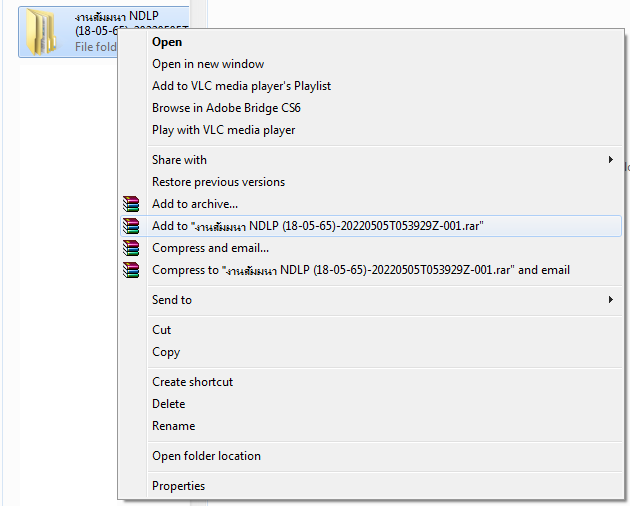
4.เสร็จแล้วจะปรากฎไอคอน
![]()
5. นำไฟล์ที่ได้บันทึกลงในระบบงานสารบรรณได้เคยค่ะ